
Assetto Corsaシリーズ最新作「Assetto Corsa Competizione」ですが、比較的処理が軽かったAssetto Corsaに比べAssetto Corsa Competizioneでは画質が向上した事により要求スペックも大きく上がりました。
そこで今回は「Assetto Corsa Competizione」をVRで快適にプレイする為の設定を私なりに考えてみましたので、VRでプレイをお考えの方の参考になれればと記事にしてみたいと思います♪
レースゲームにおける快適なVRプレイ環境とは?
速い動きが多いレースゲームでは滑らかな画像を描写するフレームレートは重要な項目の一つとなりますが、VRではさらに映像の遅延による「VR酔い」を防ぐ事も快適にプレイする上で重要なポイントになると思います。
そこでまず設定すべきは「ビデオ」設定で出来る限り余計な演出をカットしてPCへの負荷を減らし、その分の余力をフレームレートや遅延処理へ回すことです。
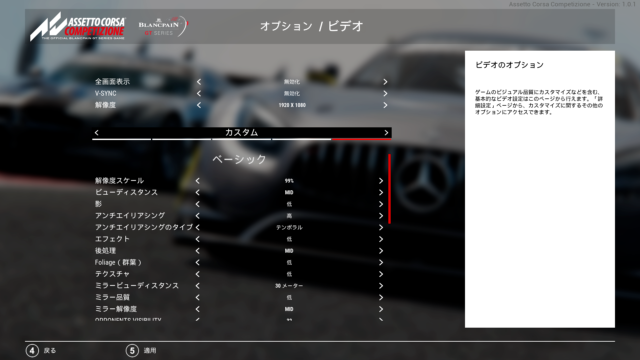
しかしやみくもに全ての設定を低く設定してしまうと、コース自体がぼやけて見にくくなってしまい、これでは快適なプレイ環境とは言えません。
私が考えるベストな設定はPCへの負荷を最小限にしつつも出来る限り高解像度な設定でコースを見やすくし、尚且つ複数台で走行する場面を想定して少し余力を残した設定にする事がVRレースゲームではベストな設定だと思います。
またゲーム中にOculus Riftでフレームレートなどを計測する方法ですが、有志の作成した「Oculus Tray Tool」というOculusの機能をカスタマイズ出来るソフトを使わせて頂きました。
「Oculus Tray Tool」の使い方ですが、こちらの公式フォーラムにダウンロードリンクが張ってあるので、インストールし実行するとこの様なメニューが表示されます。
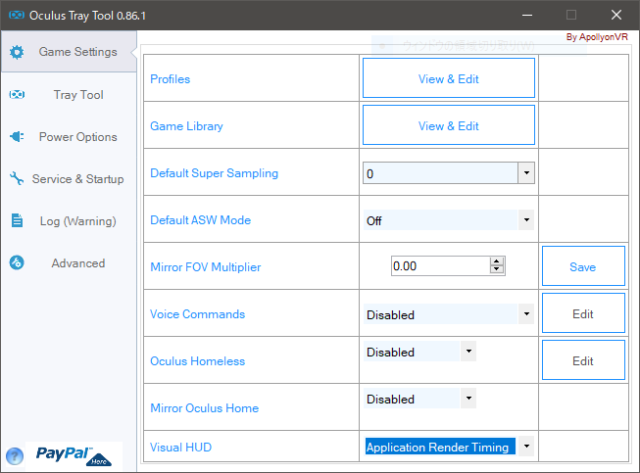
メニュー内の「Game Settings」→「Visual HUD」を[Application Render Timing]に変更する事で、ゲーム中でも以下画像のようにパフォーマンスグラフが表示されるようになります。
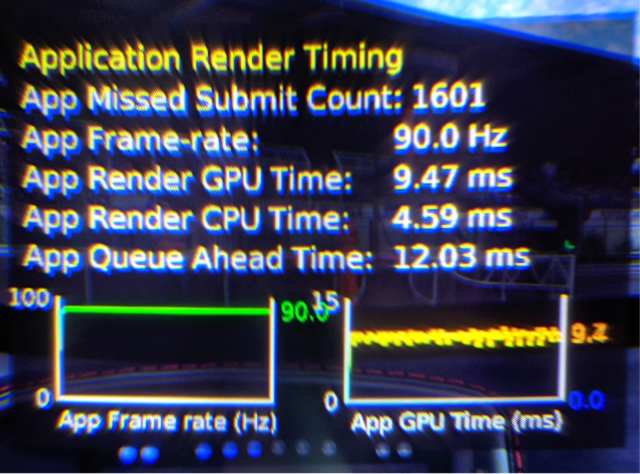
グラフ左側の「App Frame rate」がゲーム中のフレームレート、右側の「App GPU Time(ms)」が1フレームあたりのレンダリング時間が表示されており、このレンダリング時間が少ない程遅延も少なくなります。
リフレッシュレートが90HzのOculus Riftでは「App GPU Time(ms)」が11.1ms以下である事が推奨されている事から、理想はフレームレートは90Hzで「App GPU Time(ms)」は11.1ms以下、これを常時表示出来れば滑らかで遅延の少ない快適なプレイが可能という事になります。
フレームレート調整の設定手順
次に「ビデオ」設定を変更する事で「App Frame rate」「App GPU Time(ms)」にどれ程の影響が出るのか、私が設定した手順と共にご紹介したいと思います。
ちなみにプレイ環境はCore i7 8700K GeForce GTX 1080tiの組み合わせで、Assetto Corsa Competizioneのバージョンは1.0.4での検証となり、それぞれの数値はおおよその平均値となります。
プリセット設定の選択
まずはベースとなるプリセット設定を選ぶために「エピック」「高」「MID」「低」それぞれの数値を計測してみました。
【設定:エピック】

「エピック」では「App Frame rate」はASW(フレーム補間技術)が働き45Hzで固定となり、「App GPU Time(ms)」も12.5msと共に理想の数値をオーバーしています。
走った感じはASWの恩恵でカクツキこそ感じにくいのですが、ナチュラルな90Hzと比較すると若干違和感を覚えます。性能的にはハイスペックの1080tiでもVRのエピック設定のままでの運用は快適とは言いづらいですね。
【設定:高】

「高」では「App Frame rate」はオブジェクトの多い場所でこそ瞬間的にが落ち込む事はありますがほぼ90Hzを維持しています。「App GPU Time(ms)」についても9.5msと安定しており、私の環境の場合この設定が一番合いそうです。
またグラフィックに関しては静止画でこそ「エピック」と比較すると細部の違いに気が付きますが、VR走行中で見る限りはその差はほとんど感じないと言って良いと思います。
【設定:MID】

次はさらに1つ下げて「MID」にしてみます。
「App Frame rate」は常時90Hzを維持しており、「App GPU Time(ms)」は5.3msと「高」設定と比較すると大幅に処理スペックが抑えられています。
但しその代償としてグラフィックも劣化が見られ、特に遠方はぼやけて見にくさを感じます。運転が出来ない程ではないのですがPCスペックに余裕があればもう少し解像度を増やしたいところです。
【設定:低】

最後は最低設定である「低」を試してみました。
こちらも「App Frame rate」は常時90Hzを維持しており、「App GPU Time(ms)」は4.3msと明らかに性能を持て余している状態です。
VRグラフィックについても、さすがに「低」まで設定を下げると全体的にぼやけた映像となり、コース認識にも影響がでるレベルなので、ここでも性能不足を感じる場合はPCのスペックアップを検討する方が良いかもしれません。
カスタム設定で微調整
「App Frame rate」「App GPU Time(ms)」を比較しながら各プリセットを試した感じでは、私の場合「高」が一番理想の設定に近く感じました。
ただ複数台で混戦した場合など時折フレームレートが落ち込む場面もありましたので、この「高」設定をベースに走行に影響が少ない以下の項目の設定を落としてみました。
【影】
影の解像度を設定する項目です。

「エピック」設定では影がクッキリ表現されていますが、この項目は設定を上げるとかなり多くの処理が必要となります。コースの見やすさにはあまり影響が出ませんので「MID」に設定しました。
【Foliage(群葉)】
コース外のオブジェクトなどの量を調整する項目です。

画像では設定を低くする事でコース外のテントが無くなっているのが分かると思います。殺風景にはなりますが走りやすさやコースの見やすさには影響が無いので「低」に設定しました。
※画像では「とても低い」とありますが、正しくは「低」の間違いです。
【ミラー品質】
サイドミラーやバックミラーへ移り込む映像の解像度を設定する項目です。

「低」に設定すると若干ジャギーが見えますが、後方に車がいるかの確認が出来れば良いので「低」に設定しました。この項目も設定を低くすると多くの処理が節約できます。
【ブルームの品質】
ブルームは明るい部分を滲ませ、肉眼で見ている状態に近づける効果があります。

しかしモニター映像と比べるとVR映像はぼやけて見えがちなので、あえてブルームの品質は「オフ」としています。多少の処理節約にもなると思います。
【Foliage LODの品質】
木の葉やオブジェクトの品質を調整する項目です。

「Foliage(群葉)」同様コース外の部分ですので負荷を減らす為に「低」に設定しました。
【VR画素密度】
Steam VRで言うところのスーパーサンプリングと同じ効果だと思いますが、Oculus RiftなどのHMDへおくる画素密度をパーセンテージで調整できます。
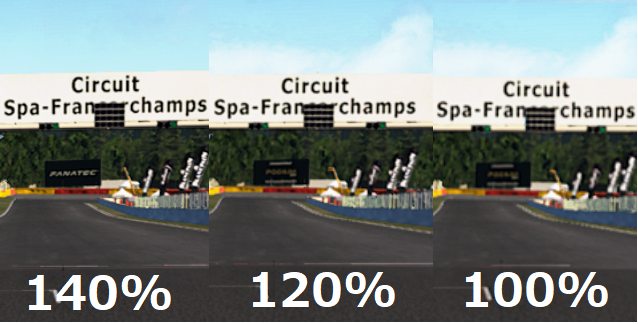
画像の文字を比較すると分かりやすいと思いますが、設定を上げる事でクッキリした映像となります。
しかしかなり多くの負荷がかかり、また設定を上げる程、費用対効果は落ちていきます。現在はデフォルトの100%に戻していますが、スペックに余裕がある場合は設定してみても良いでしょう。
これらの項目を設定しなおして「App Frame rate」「App GPU Time(ms)」を再測定した結果が以下の通りです。
「App Frame rate」
頻繁に90Hzを下回る場面がある → ほぼ90Hzを維持
「App GPU Time(ms)」
9.5ms → 7.9ms
コースやレース時の参加台数によって変動もありますが、コース認識に重要な部分の劣化は最小限に抑えつつスペック節約も出来たかなと思います♪
おわりに
今回の「Assetto Corsa Competizione」VR設定はいかがだったでしょうか?
PS4やXboxのような家庭用ゲーム機と違い、PCゲームの場合はそれぞれのPCスペックが違うため、自分に合ったベストな設定を出すのはなかなか手間がかかりますが、この記事を見て少しでもお役に立てたなら幸いです♪
また、今回の記事は解像度はが片目1,080×1,200のOculus Riftを使った場合となっておりますが、現在はさらに高解像度のVR機器が殆どですので、お持ちのVR機器に合わせて微調整して頂ければと思います。
それでは快適なVRレースゲームこれからも一緒に楽しみましょう♪




コメント