
ゲーミングPCでゲームをプレイする際のパフォーマンスには様々なパーツが影響しますが、その中でも一番性能に影響を与えるパーツがグラフィックボード(グラボ)です。
しかし、グラフィックボードは初期設定では性能を最大限に引き出せていない状態となっています。
そこで今回はグラボの性能を最大限に引き出す為の設定をまとめてみましたので、ゲーミングPCを購入したけどそのままの設定でプレイしているという方は是非一度設定を見直してみて下さいね♪
グラフィックボードのドライバーを更新
設定を行う前にまずはお使いのグラフィックボードのドライバーを最新の状態にする為、以下のNVIDIA公式サイトからドライバーをダウンロードします。

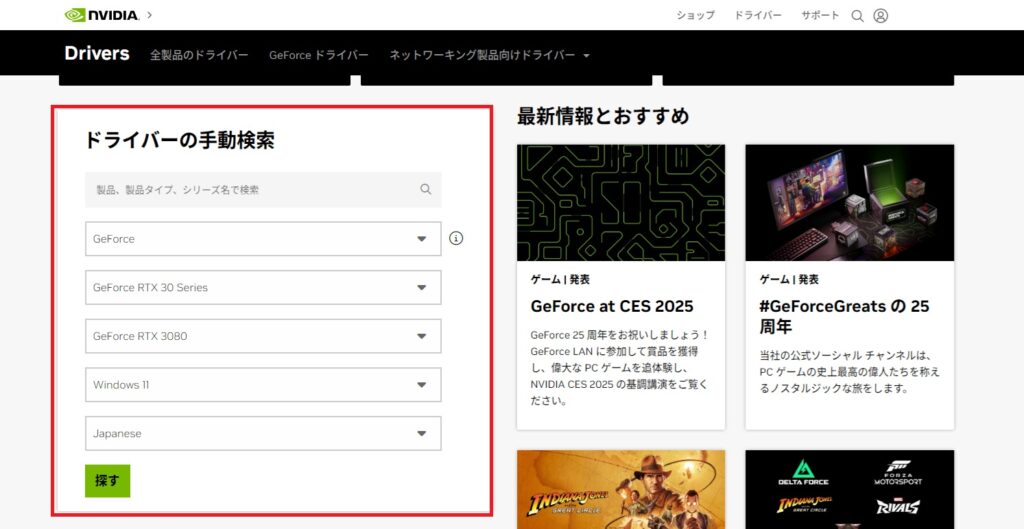
赤枠の「ドライバーの手動検索」よりお使いのグラボを選択します。
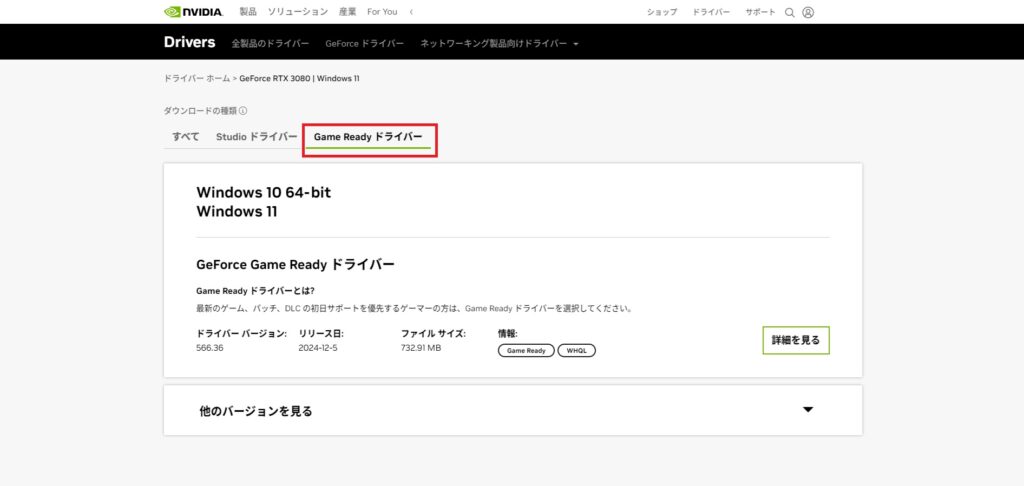
検索後ダウンロードの種類を「Game Ready ドライバー」を選択しダウンロード。
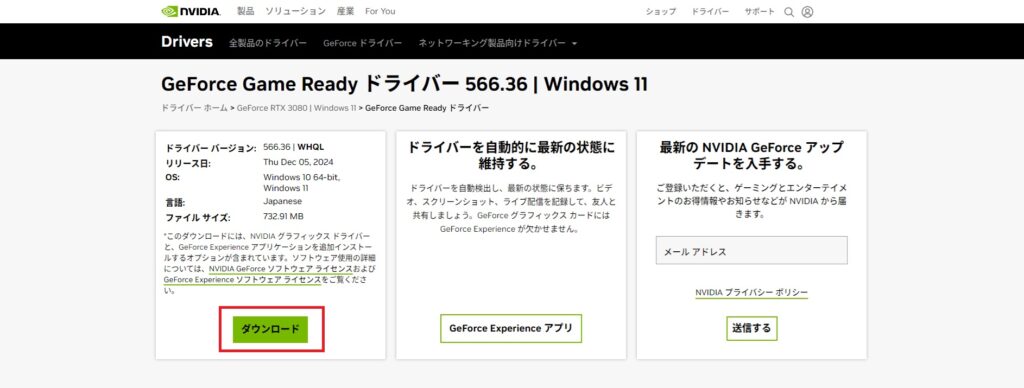
ダウンロードしたファイルを実行すると以下のインストーラーが起動しますので、「NVIDIAグラフィックスドライバー」を選択して続行します。
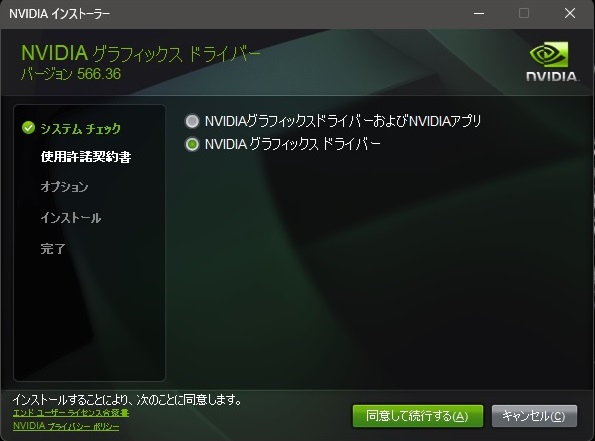
インストールオプションが表示されるので「カスタム(詳細)」を選択して次へ。
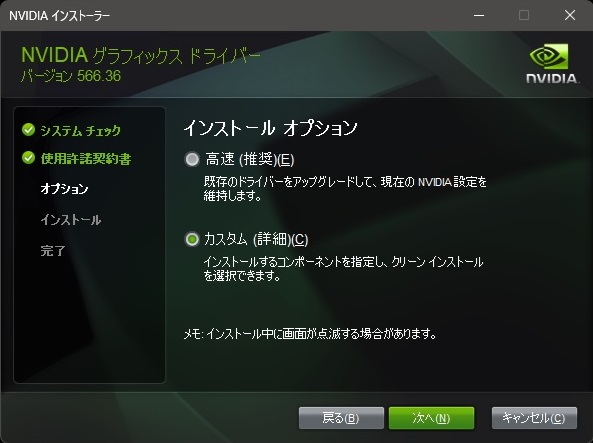
カスタムインストールオプション画面の赤枠「クリーンインストールの実行」にチェックを入れて次へボタンを押すとインストールが実行されます。
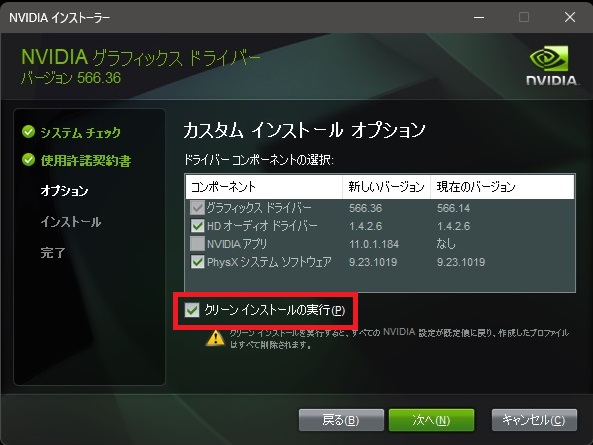
クリーンインストールを実行すると過去にNVIDIA設定を変更した項目が既定値に戻ります。過去の設定を引き継ぎたい場合はインストールオプションで「高速(推奨)」を選択しましょう。
NVIDIAコントロールパネルの3D設定
グラボの設定は「NVIDIAコントロールパネル」より行いますので、デスクトップ上で右クリックしwindows11の場合は「その他のオプションを確認」→「NVIDIAコントロールパネル」を選択します。
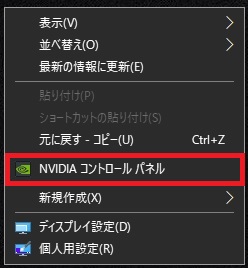
プレビューによるイメージ設定の調整
左タスクの選択カテゴリの「プレビューによるイメージ設定の調整」を選択し、詳細3Dイメージ設定を使用するにチェックして「パフォーマンス」を選択し適用する。
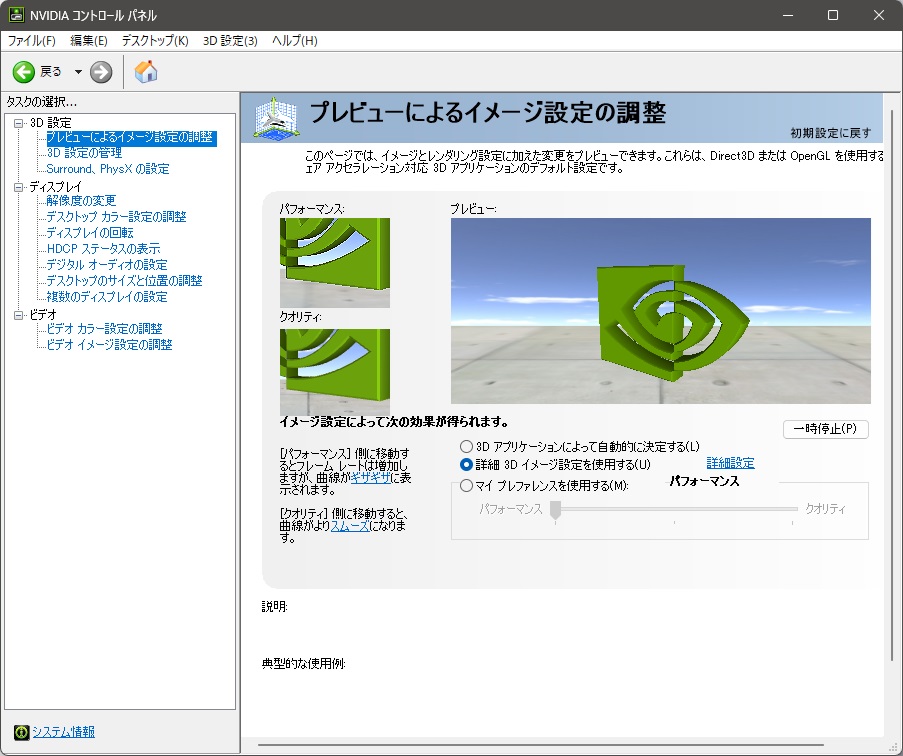
3D設定の管理
次は「3D設定」→「3D設定の管理」を選び、全てのゲームに適用させるには画面右の「グローバル設定」、ゲーム個別に設定する場合は「プログラム設定」を選択し以下の画像のように設定します。
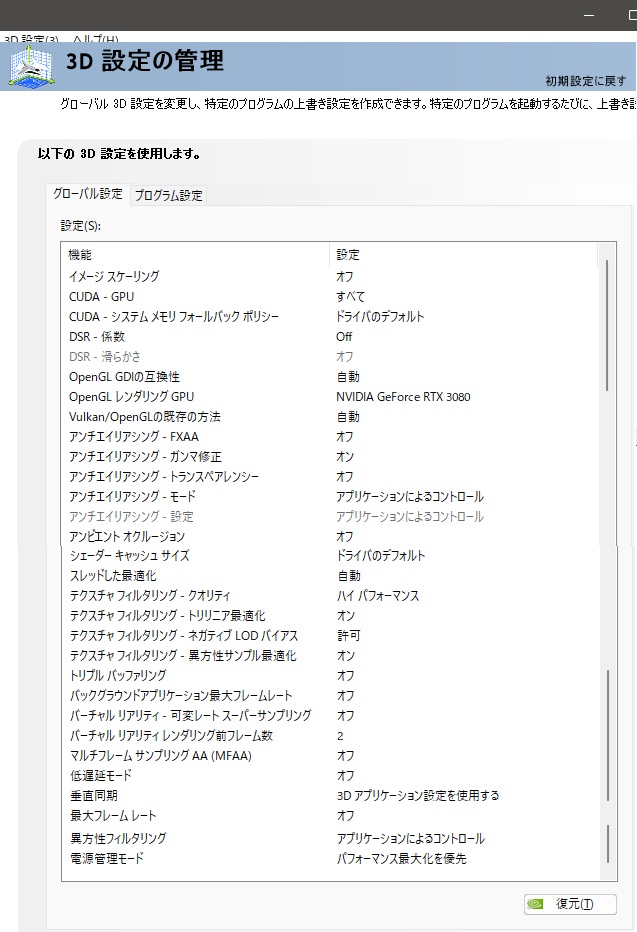
私の場合はレースゲームを主にプレイするのでフレームレートや低遅延を優先しつつ、遠方の視界が見やすい設定にしてみましたが、一瞬の打ち合いが勝敗を分けるFPSなどをプレイされる方にも有効な設定だと思います。
またVRゲームをプレイする場合は低遅延よりもジャギー(輪郭のギザギザ)を滑らかにしたり、安定性を重視する方が快適に感じやすいので、「アンチエイリアシング」や「低遅延モード」などはプレイするゲームによって設定を使い分けるのも良いかと思います。
以下に初期値から変更した項目と説明を記載しましたので参考にしてみて下さい。
「イメージ スケーリング」
イメージスケーリングとはドライバベースで動作する画像処理機能で、ゲーム画面を低い解像度でレンダリングし、それをアップスケールする事で画質の劣化を抑えつつグラボへの負荷を軽減します。フレームレートを優先する場合は「オン」に設定し、スライダーで鮮鋭化(数値が高いほどボケが目立たなくなります)も調整しておきましょう。
※イメージスケーリングはモニターでのみ有効で現時点でVRでは機能しないようです。
「OpenGL レンダリング GPU」
OpenGL使用時にレンダリングする項目。初期設定では「自動選択」となっているが、お使いのグラボへ変更しておきましょう。
「アンチエイリアシング-モード」
アンチエイリアシングとは曲線を描写した際に発生するジャギーを滑らかな映像に見せる技術ですが、余分な負荷がグラボにかかる上、映像がぼやけて見えるので私はモニター映像の場合はアンチエイリアシングの設定は全て「オフ」にし、VRの場合は「アプリケーションによるコントロール」としゲーム側で設定しています。
「シェダーキャッシュ サイズ」
シェダーキャッシュとは一度描写したものをディスクに保存し処理効率を上げる機能ですが、ゲームによってはかえってカクつきの原因になったりしますので私は「無効」、もしくは「ドライバのデフォルト」のままでも良いかと思います。
「スレッドした最適化」
CPUの処理を分散化する設定です。以前は「オフ」としていましたが、最近のゲームでは「自動」で効果的に動作するようです。
「テクスチャフィルタリング-クオリティ」
テクスチャの品質の設定です。映像品質よりもFPSを優先させる為に「ハイパフォーマンス」を選択していますが、VRの場合は鮮明さを重視で「ハイクオリティー」に設定しています。
「テクスチャフィルタリング-異方性サンプル最適化」
画質を落として負荷を下げる設定です。初期設定ではクオリティ重視で「オフ」となっていますが、パフォーマンス重視であれば「オン」推奨です。
「バーチャルリアリティーレンダリング前フレーム数」
この数値は低いほど遅延を軽減できますが、その分CPU使用率は上がるのでVRの場合はバランスをみて「2」に設定しています。
「低遅延モード」
入力レスポンスが高速化され遅延発生を軽減する機能です。一瞬の判断が必要なレースゲームやFPSでは重要な項目の為「ウルトラ」設定を推奨しますが、VRの場合は「オフ」に設定しています。
「優先的に使用するリフレッシュレート」
お使いのモニターのリフレッシュレートに関する設定で、初期設定では「アプリケーションによるコントロール」となっていますが、モニター側の最高値に合わせる為「利用可能な最高値」に変更します。
「垂直同期」
垂直同期とはグラボとモニター側での処理の違いによっておこる映像のズレを軽減する機能だが、FPSが制限されるため基本的には「オフ」にする方がレースゲームなどでは良いです。
「異方性フィルタリング」
テクスチャを鮮明にする機能です。少しでもフレームレートを稼ぐのであれば「オフ」に設定しますが、VRの場合は鮮明さを重視する為に「アプリケーションによるコントロール」としています。
「電源管理モード」
ノートパソコンなど電源管理が必要な環境であれば初期設定の「最適電力」でも良いが、デスクトップなど電源供給に制限が無い場合は「パフォーマンス最大化を優先」にした方がパフォーマンスが上がります。
Surround、PhysXの設定
「3D設定の管理」が設定し終えたら、その下の「Surround、PhysXの設定」を選択してSurround、PhysXの設定も変更しておきます。
初期設定では「自動推奨」となっていますが、こちらをお使いのグラボに変更しておきましょう。
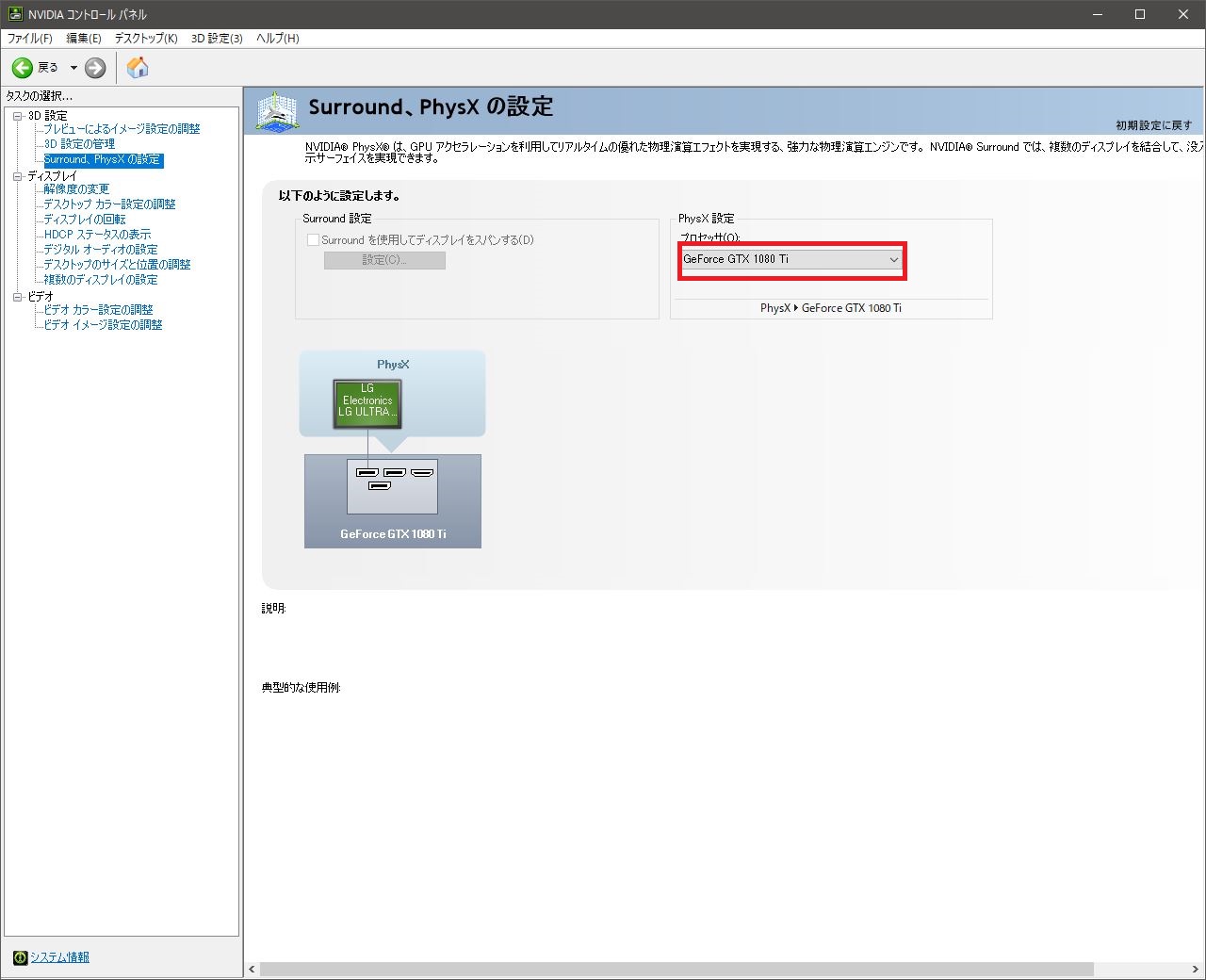
NVIDIAコントロールパネルのディスプレイ設定
次はディスプレイの項目を設定していきます。まずは「ディスプレイ」→「解像度の変更」を選択し、お使いのモニターの解像度とリフレッシュレートに設定されているか確認します。
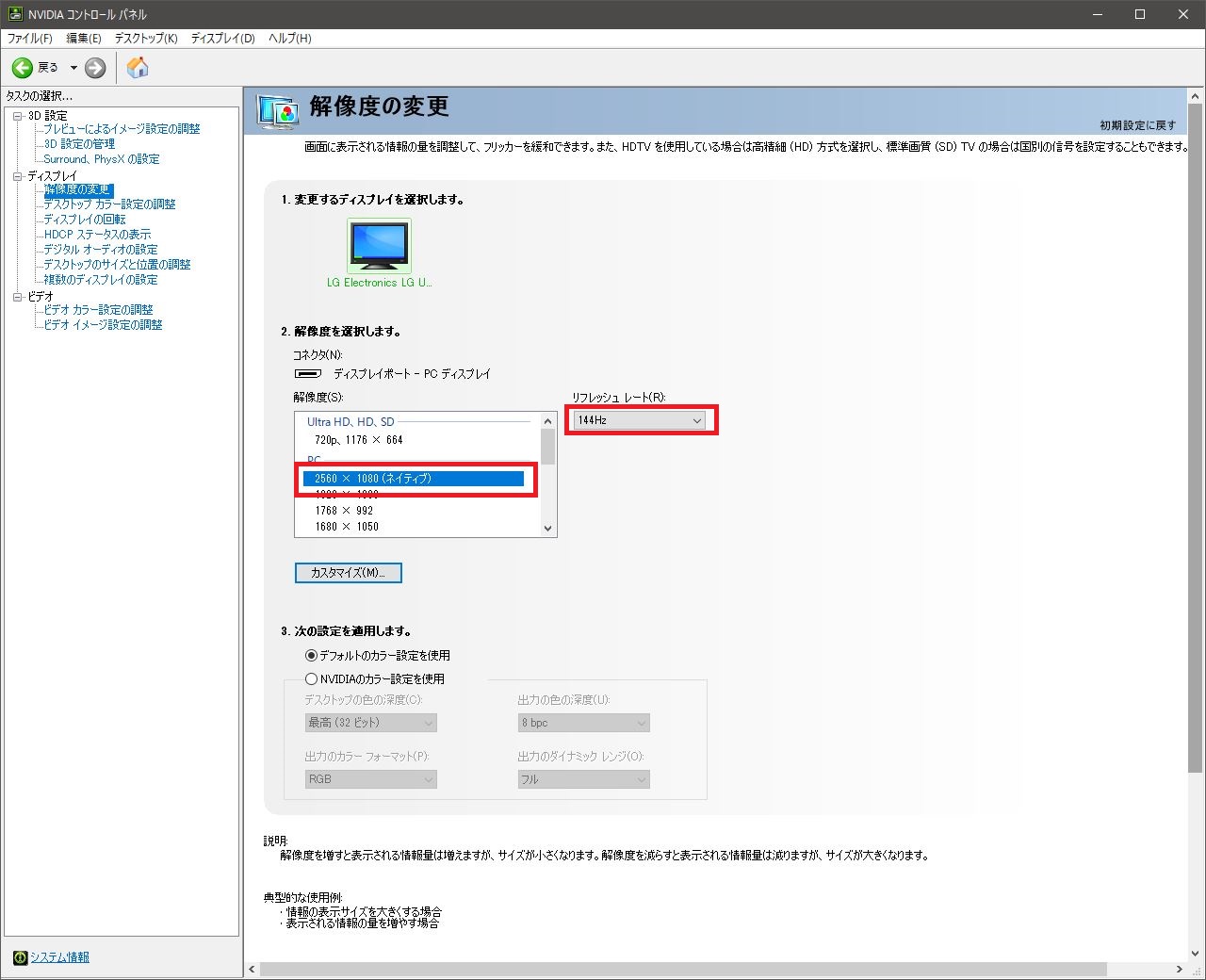
私の場合はリフレッシュレート144Hz対応のLG製ウルトラワイドモニター「34UC79G-B」を使用しているので、画像の様に解像度は2560×1080、リフレッシュレートは144Hzとなります。
次は「デスクトップのサイズと位置の調整」を選択し、スケーリングモードを「全画面表示」にチェックし、スケーリングを実行するデバイスを「GPU」に変更します。
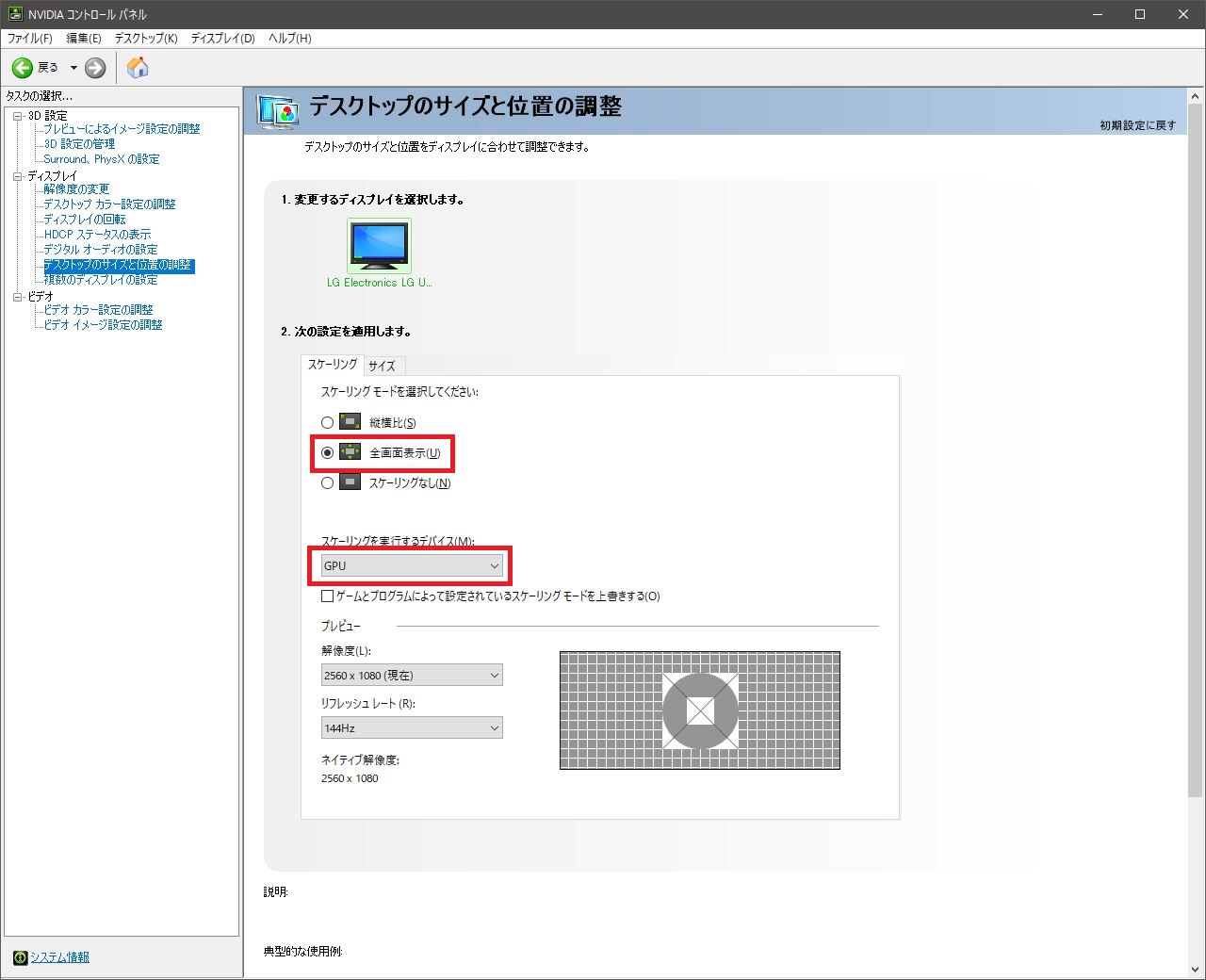
スケーリングを実行するデバイスは初期設定では「ディスプレイ」になっていますが、「GPU」へ変更する事でPCへの負荷を減らせるので是非設定しておきましょう。
お疲れさまでした、以上でNVIDIAコントロールパネル設定は完了です!
おわりに
今回のグラボのNVIDIAコントロールパネル設定いかがだったでしょうか?
お使いのグラボやプレイするゲームにもよると思いますが、初期設定と比較するとフレームレートが上がった、もしくは安定したのではないかと思います。
また以前記事にしましたメモリの節約やドライバーの更新など、windows側での設定でもパフォーマンスが上がる場合もありますので、宜しければグラボの設定と共にこちらもチェックして頂ければと思います!
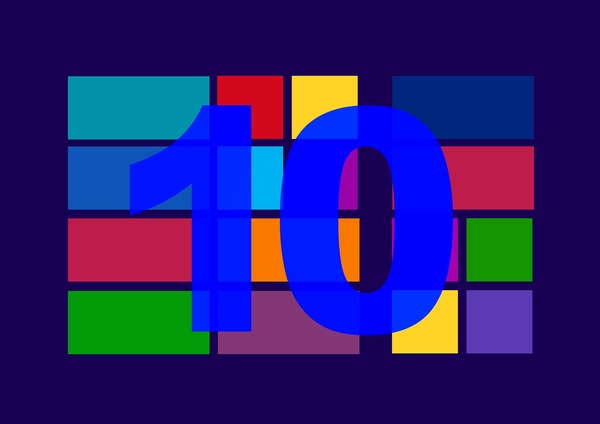
それでは、みなさん快適なゲーミングPCライフをお送りください♪



コメント