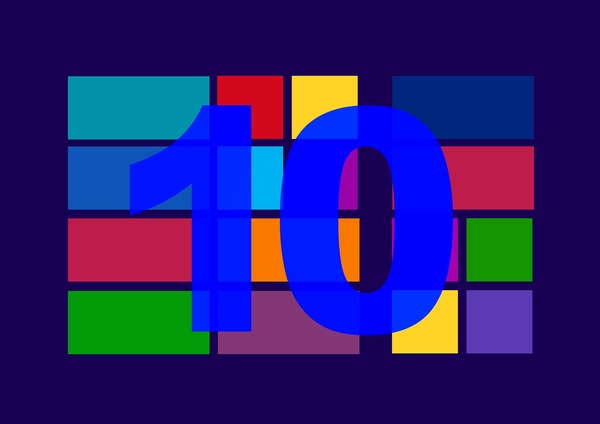
PS4やXboxなどの家庭用ゲーム機の場合は電源を入れてそのままプレイで問題な無いのですが、ゲーミングPCの場合は初期設定のままでは使いにくいと感じる部分や、ゲーム用に最適化されていない設定などが幾つかあります。
しかしそれらを改善または自分好みに調整するには手間や、それなりの知識が必要となり、ゲーミングPCを始めたばかりの方には少し難しく感じるかもしれません。
そこで今回はあまりPCに詳しくない方でも簡単に出来るおすすめの設定をご紹介しますので、初期設定のままプレイされている方はこの機会に、より快適にゲームが出来るよう設定を見直してみましょう♪
何はともあれまずは余計な通知や効果を消す
windows10では便利に使えるように初期設定では多くの通知機能や、きれいに見せる為のアニメーション効果が設定されています。
ゲーミングPCをメインPCとしても利用する方にとってはありがたい機能でもあるのですが、主にゲーム優先での利用を考えているのでしたら、極力無駄な通知やアニメーション効果はオフにした方がリソース(CPUやメモリにかかる負荷)の節約になります。
ちなみに以下は私がwindows10の環境で実際に設定している項目ですので、良かったら参考にしてみてください。
【通知機能をオフにする】
「設定」→「システム」→「通知とアクション」を全てオフにする。
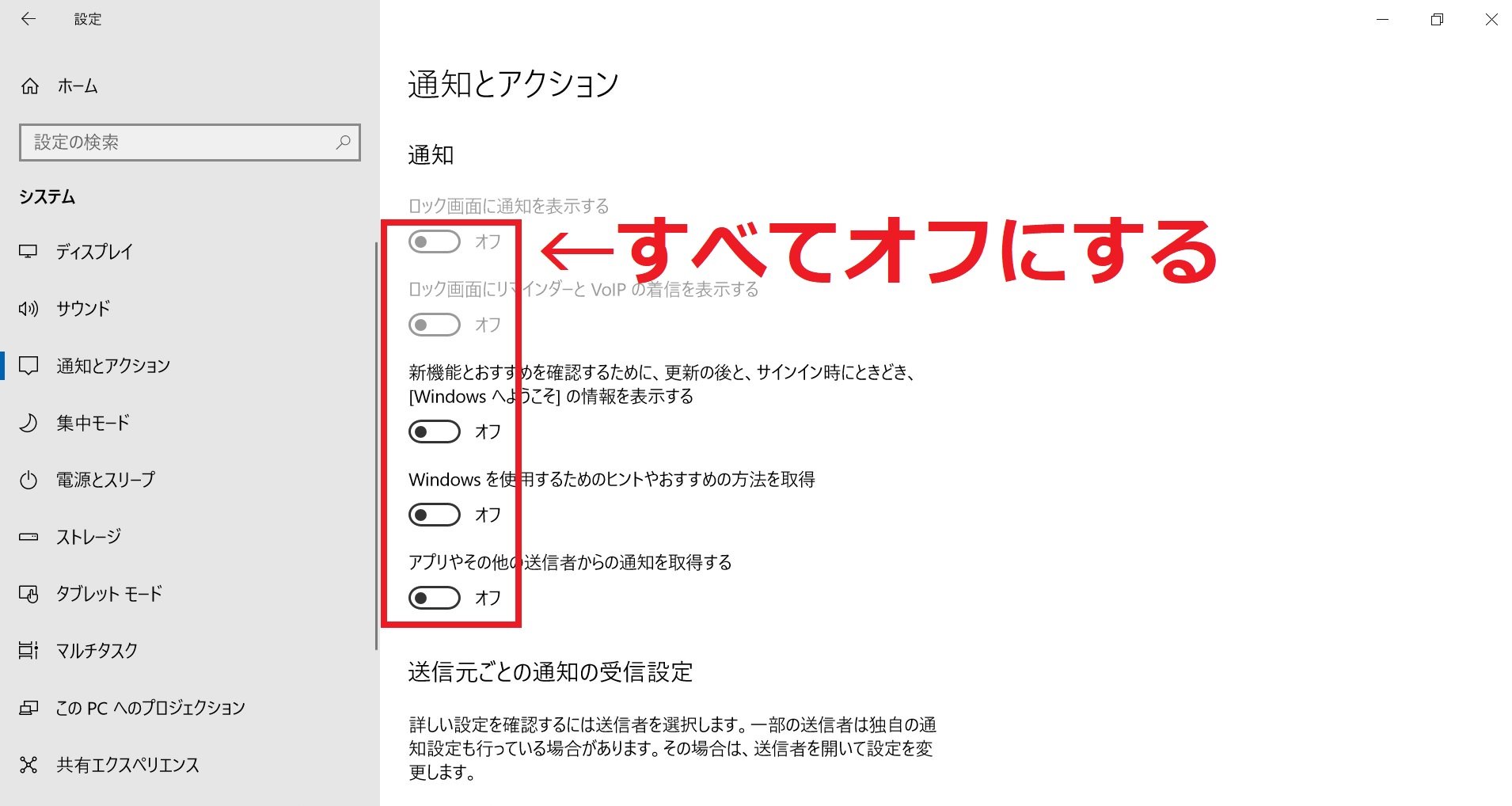
【ウィンドウの透明効果をオフにする】
「設定」→「個人用設定」→「色」→「透明効果」をオフです。
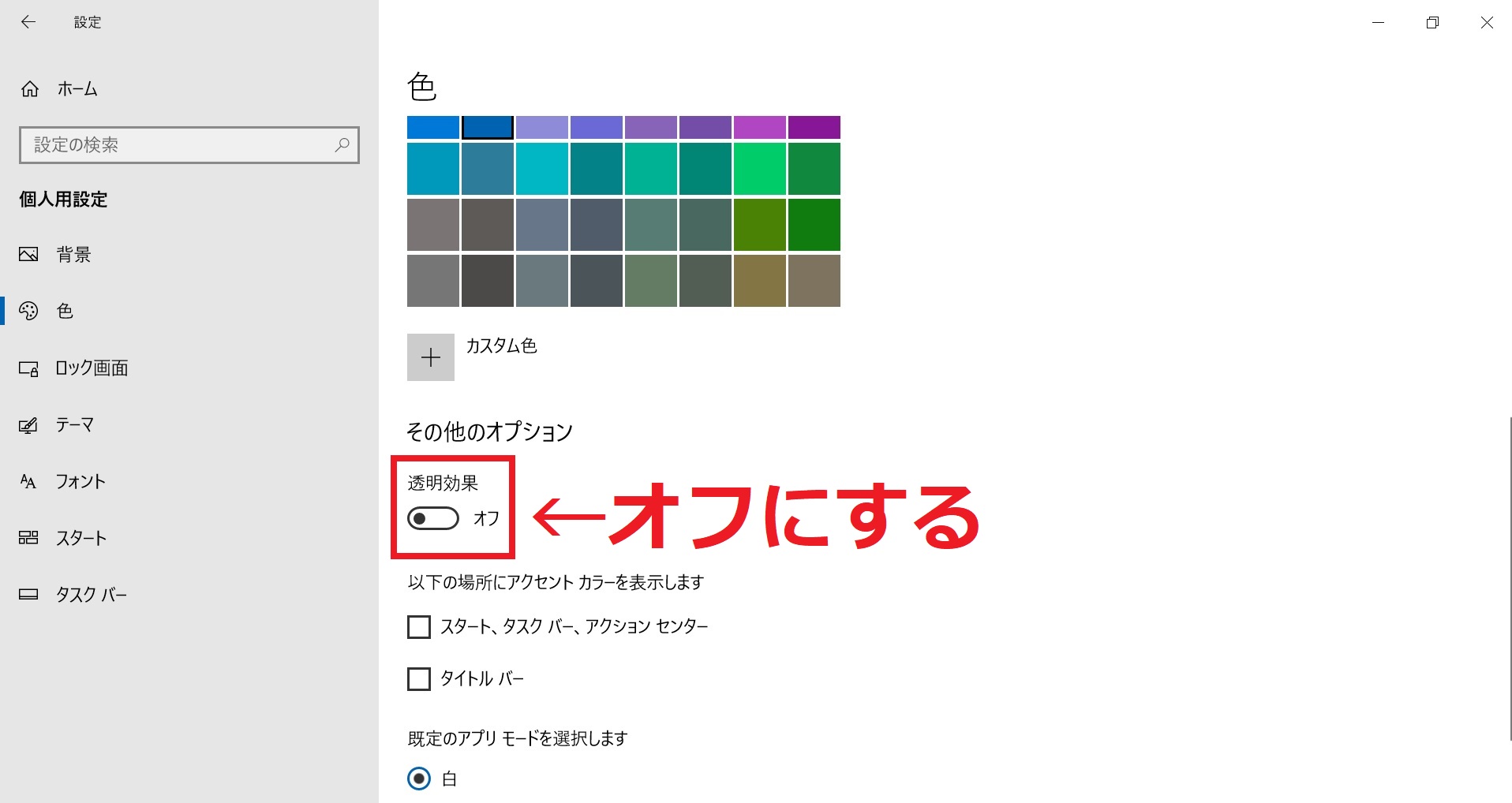
【スタートでときどきおすすめしてくるアプリを非表示】
「設定」→「個人用設定」→「スタート」→「ときどきスタートにおすすめを表示する」をオフにする。
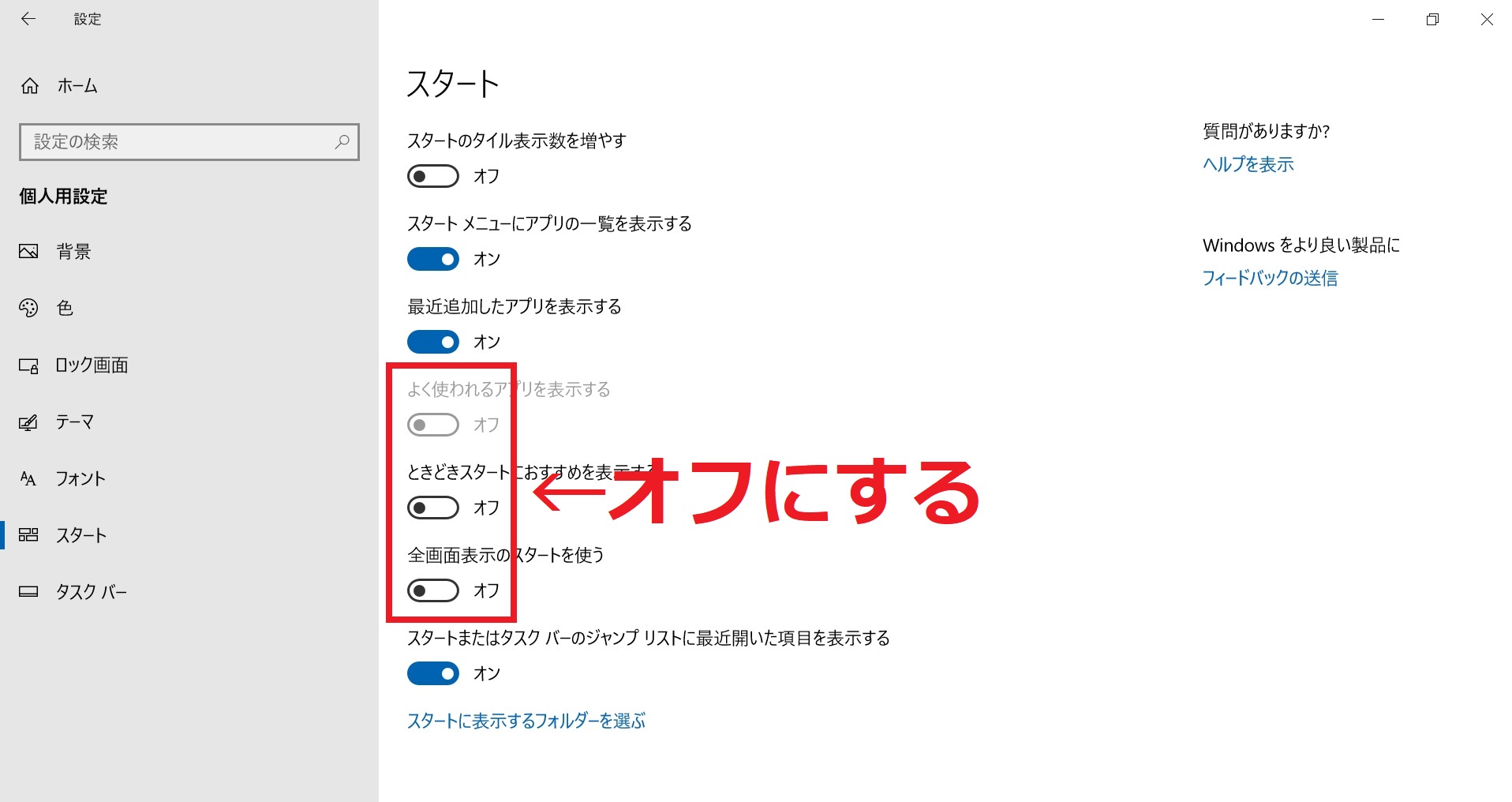
【煩わしいXboxゲームバーを無効にする】
「設定」→「ゲーム」→「ゲームバー」をオフにする。
「設定」→「ゲーム」→「ゲームDVR」→「ゲームのプレイ中にバックグラウンドで記録する」もオフにする。
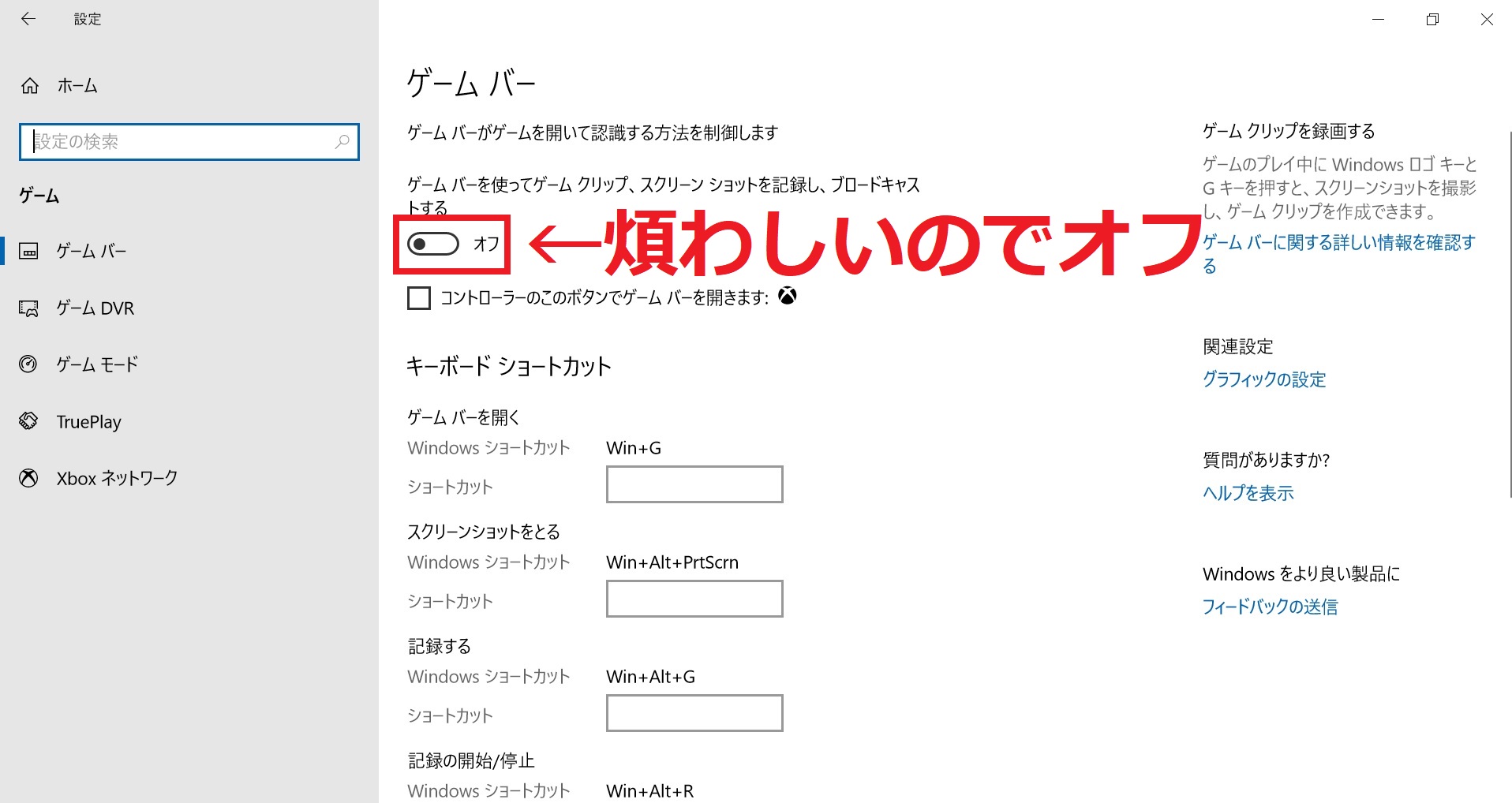
【アニメーションと透明性を無効にする】
「設定」→「簡単操作」→「ディスプレイ」のアニメーションを表示すると透明性を適用するをオフにする。
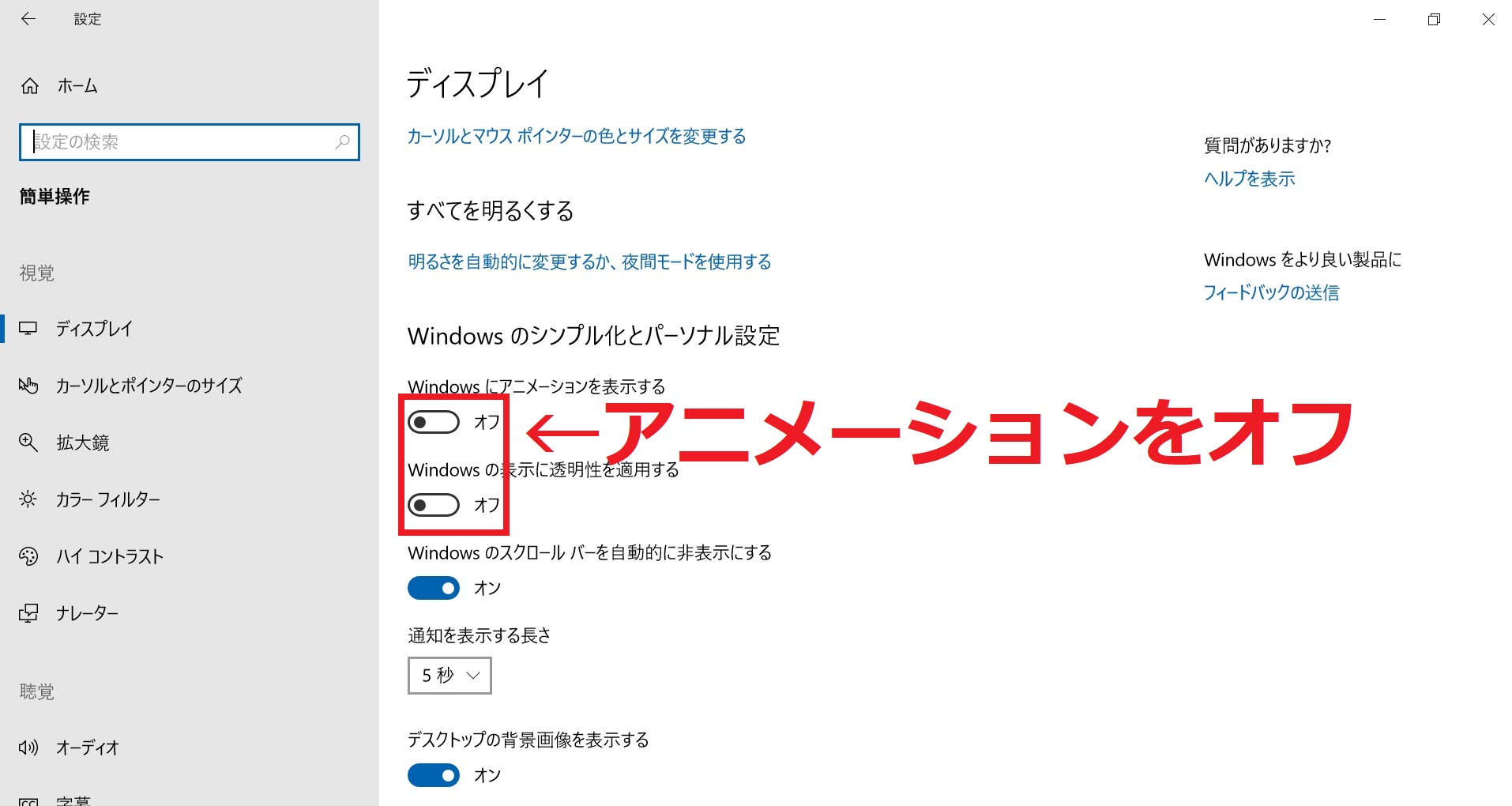
【コルタナさんにサヨナラする】
「設定」→「Cortana」→「Cortanaに話しかける」の項目を全てオフにする。
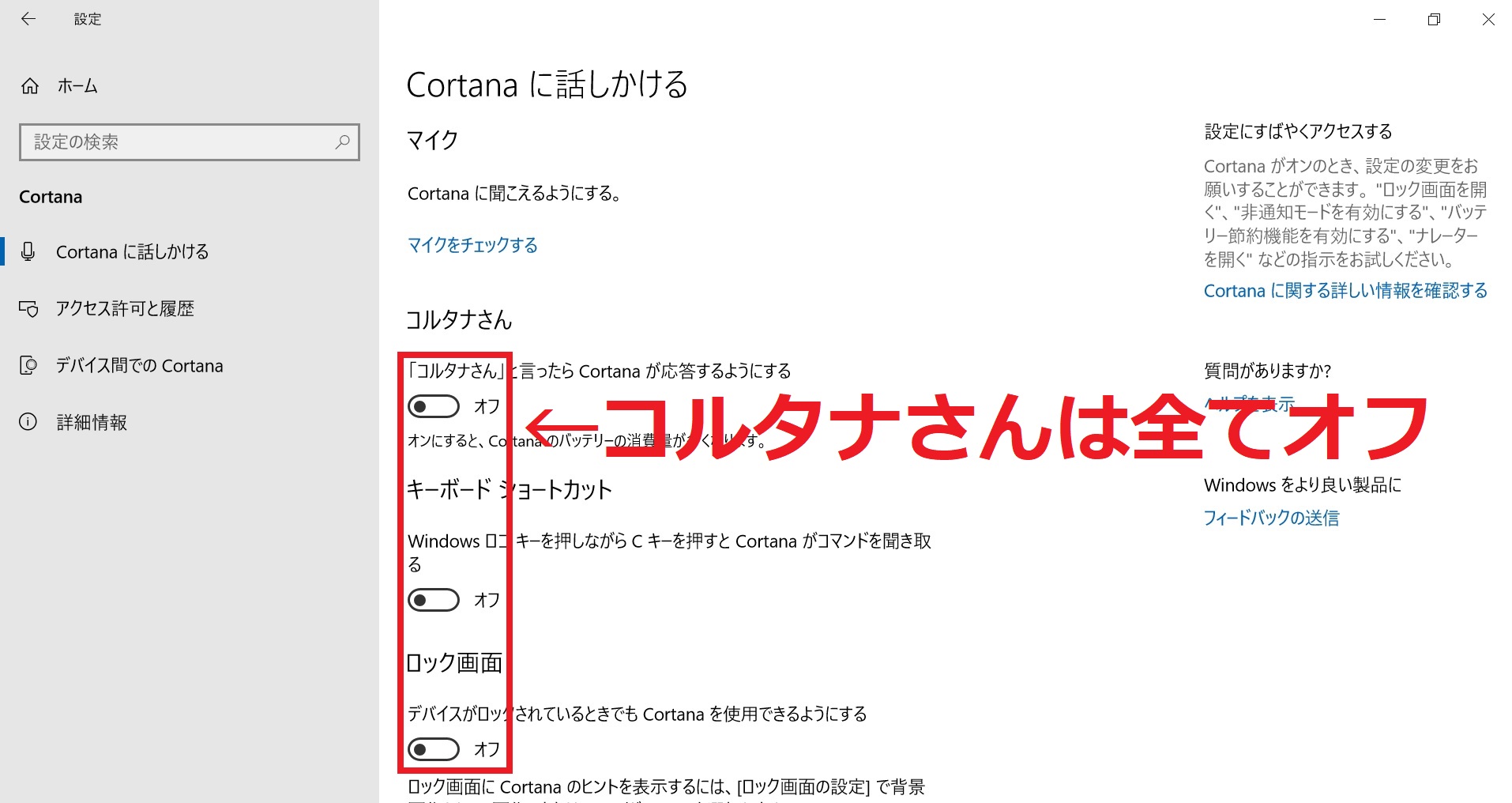
【プライバシー設定も見直し無駄に情報を送らない】
「設定」→「プライバシー」→「全般」の全ての項目をオフにする。
「設定」→「プライバシー」→「診断&フィードバック」の診断データを「基本」にして、あとは全てオフに設定する。
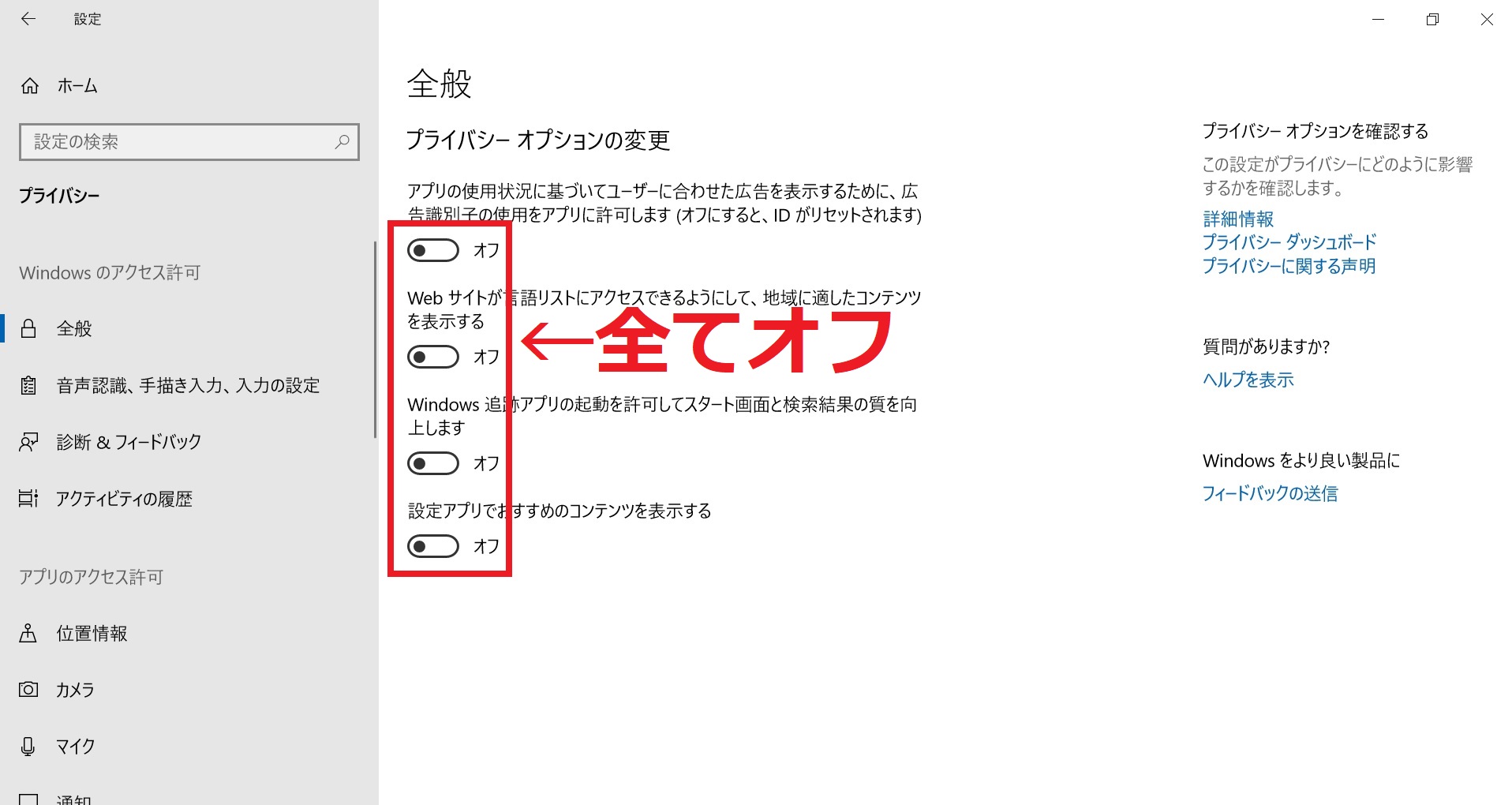
【バックグラウンドアプリを無効にする】
「設定」→「プライバシー」→「バックグラウンドアプリ」でWindows Defenderセキュリティー以外全てオフにする。
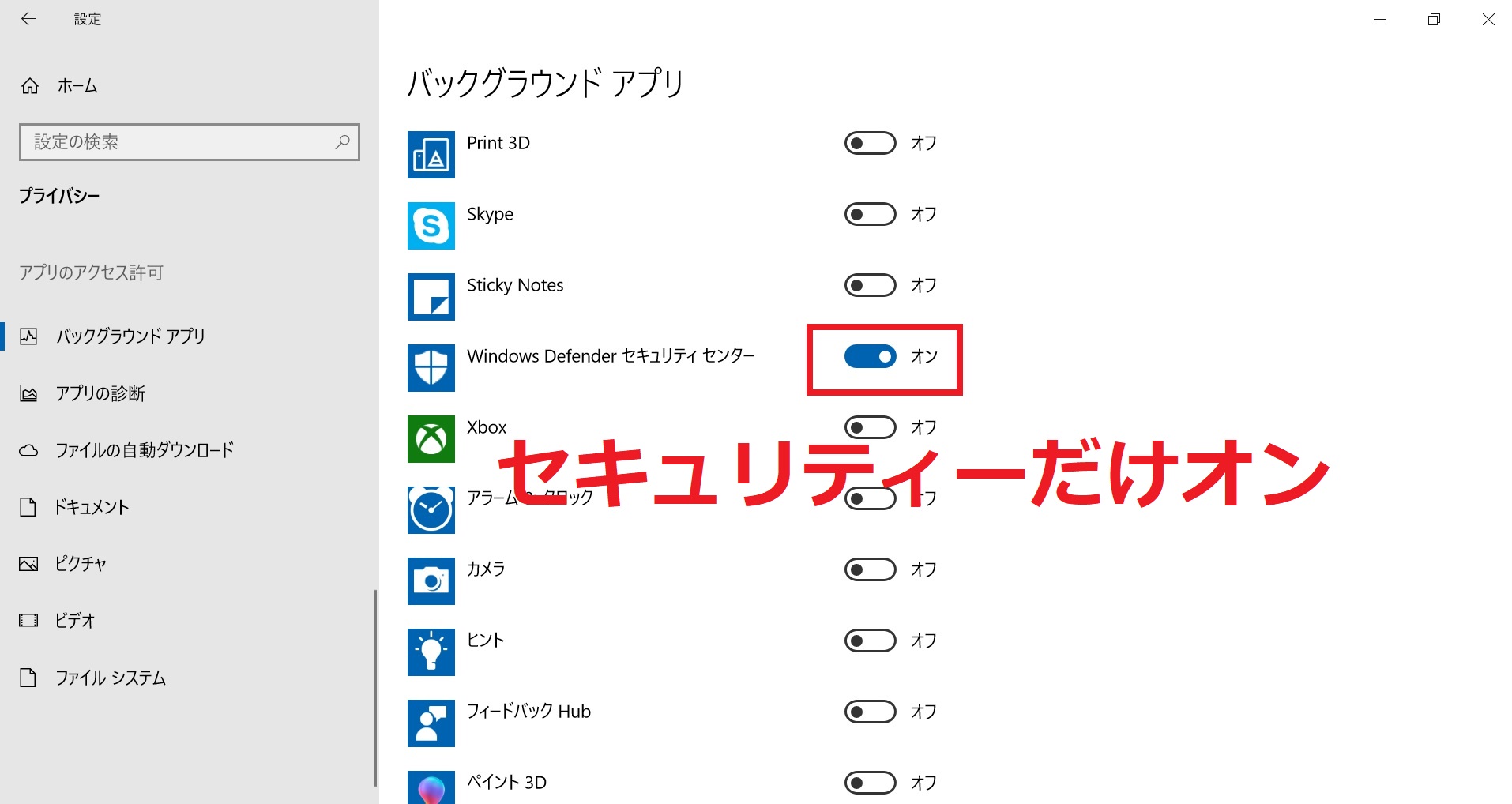
これらの設定は処理能力が大きく上がる訳ではありませんが、リソースの節約によって使い勝手を向上させたり、通知の煩わしさを解消したりする事は出来ます。
また「プライバシー」の項目にあるように、windows10の初期設定では勝手に個人情報を送信する設定になっています。むやみに個人情報を送信するのは気分も良くないのでしっかり設定を見直しておきましょう!
無駄なソフトはアンインストールする
私が購入したドスパラさんのガレリアは、比較的無駄なソフトもインストールされておらず好印象な仕様なのですが、1つだけいらないと感じたソフトがあります。
それが「マカフィー・リブセーフ」という12カ月間だけ無料で利用できるウイルス対策セキュリティーソフトです。
確かにこのマカフィーやウイルスバスター、ノートンセキュリティーなど、いわゆる有料のセキュリティーソフトは一般的にwindows標準の「Windows Defenderセキュリティー」より高性能とされています。
ですが標準のWindows Defenderでも通常の利用であれば十分な機能を備えていますし、何よりアップグレードしながら無料で使い続ける事が出来るというのはセキュリティーソフトとして大きなポイントだと思います!
また有料のセキュリティーソフトは標準のWindows Defenderより必要なリソースも多いため、少しでも快適なゲームを優先するのであればやはりWindows Defenderを選ぶ方が良いでしょう。
【マカフィー・リブセーフのアンインストール方法】
マカフィー・リブセーフのアンインストールですが、一般的なアンインストール方法である「設定」→「アプリ」→「アプリと機能」→「一覧からマカフィーリブセーフをクリック」→「アンインストールをクリック」で私はアンインストールしました。
しかし後から調べて分かったのですが、マカフィー社にて「削除ツール」が用意されており、こちらを使った方が簡単ですし、マカフィー社自身が提供している「アンインストール」プログラムの方がより確実だと思いますので、みなさんはこちらを利用してみて下さい。
「削除ツール」の使用方法ですがマカフィー・個人向け製品専用削除ツールページへ移動してファイルをダウンロードします。
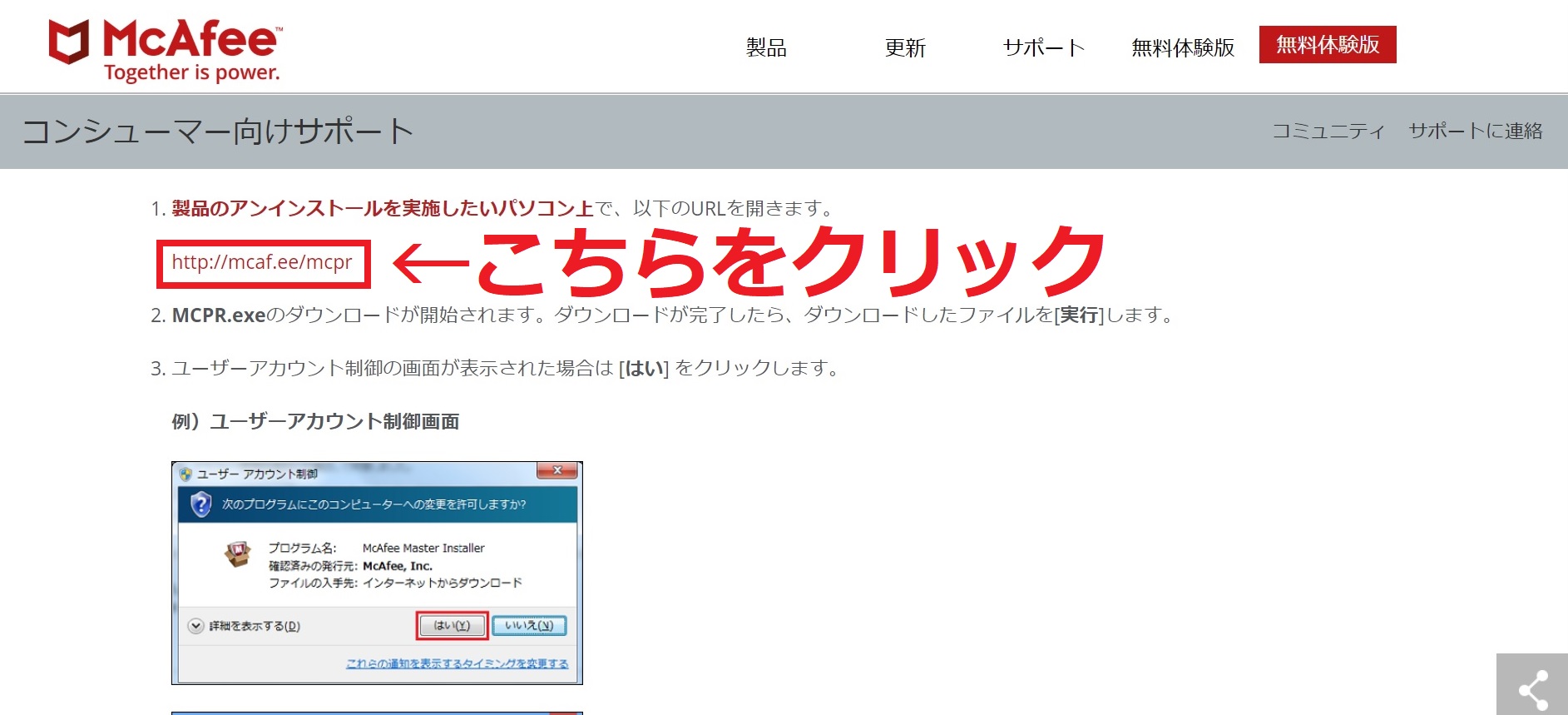
ページを少し下へスクロールした赤枠のURLをクリックでダウンロードが始まりますので、完了したらファイルを実行しましょう。
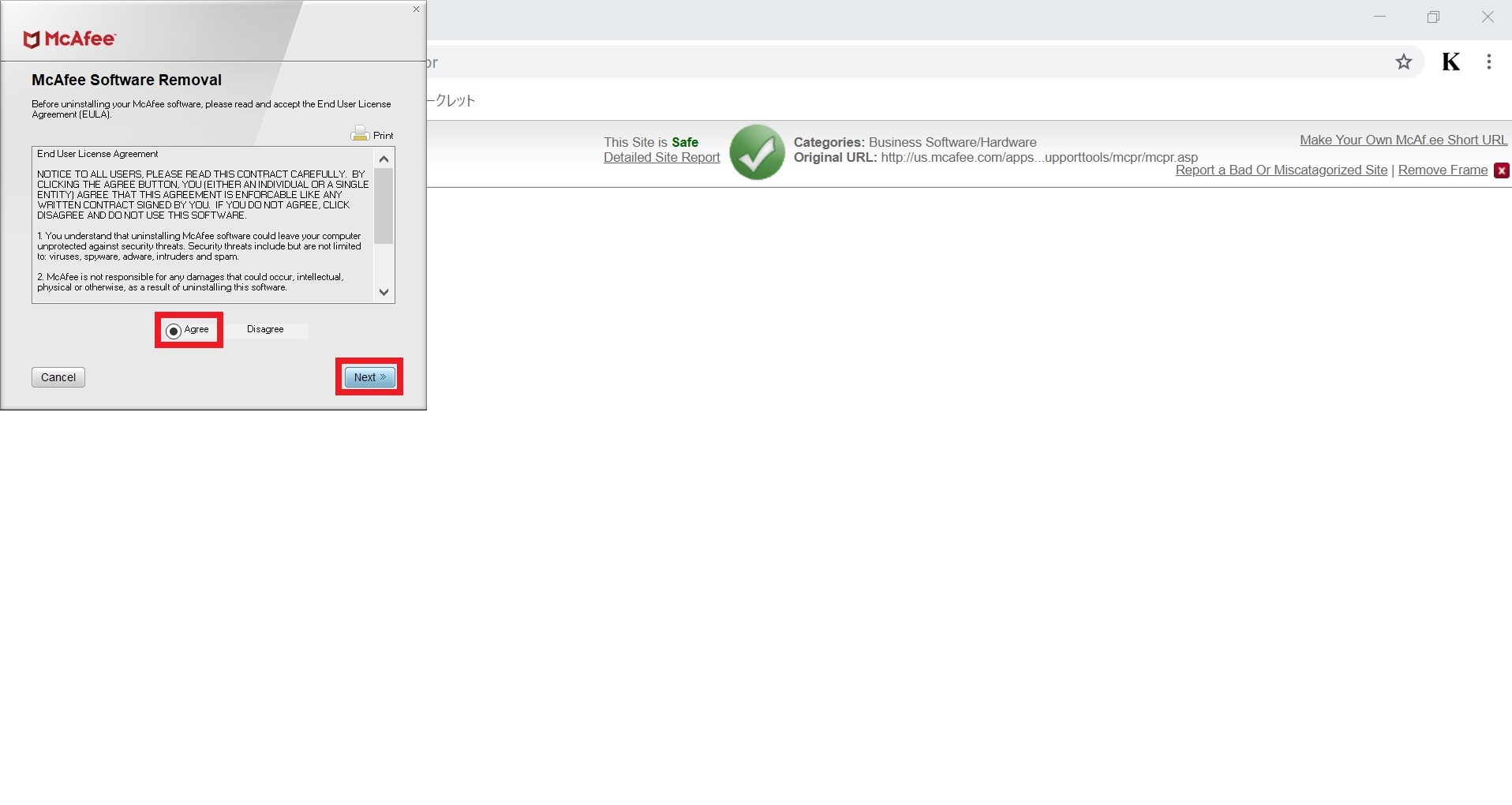
上の画像ページになったら「Agree」をチェックして「Next」をクリック。
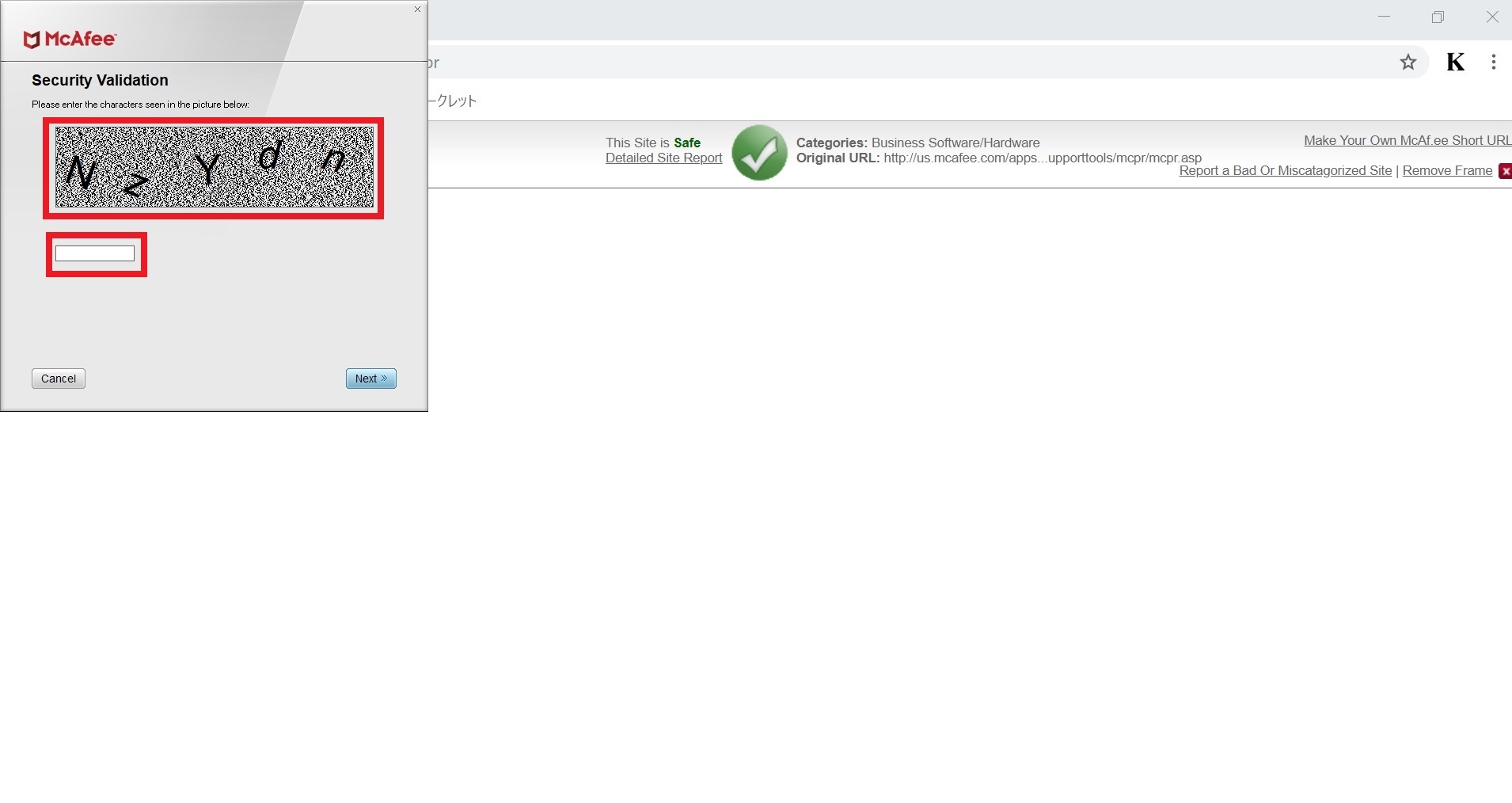
そうするとセキュリテイーコードを入力する画面となりますので赤枠の文字を入力して「Next」をクリック。ちなみに画像の場合は[NzYdn]となり、大文字、小文字も区別されますので注意しましょう。
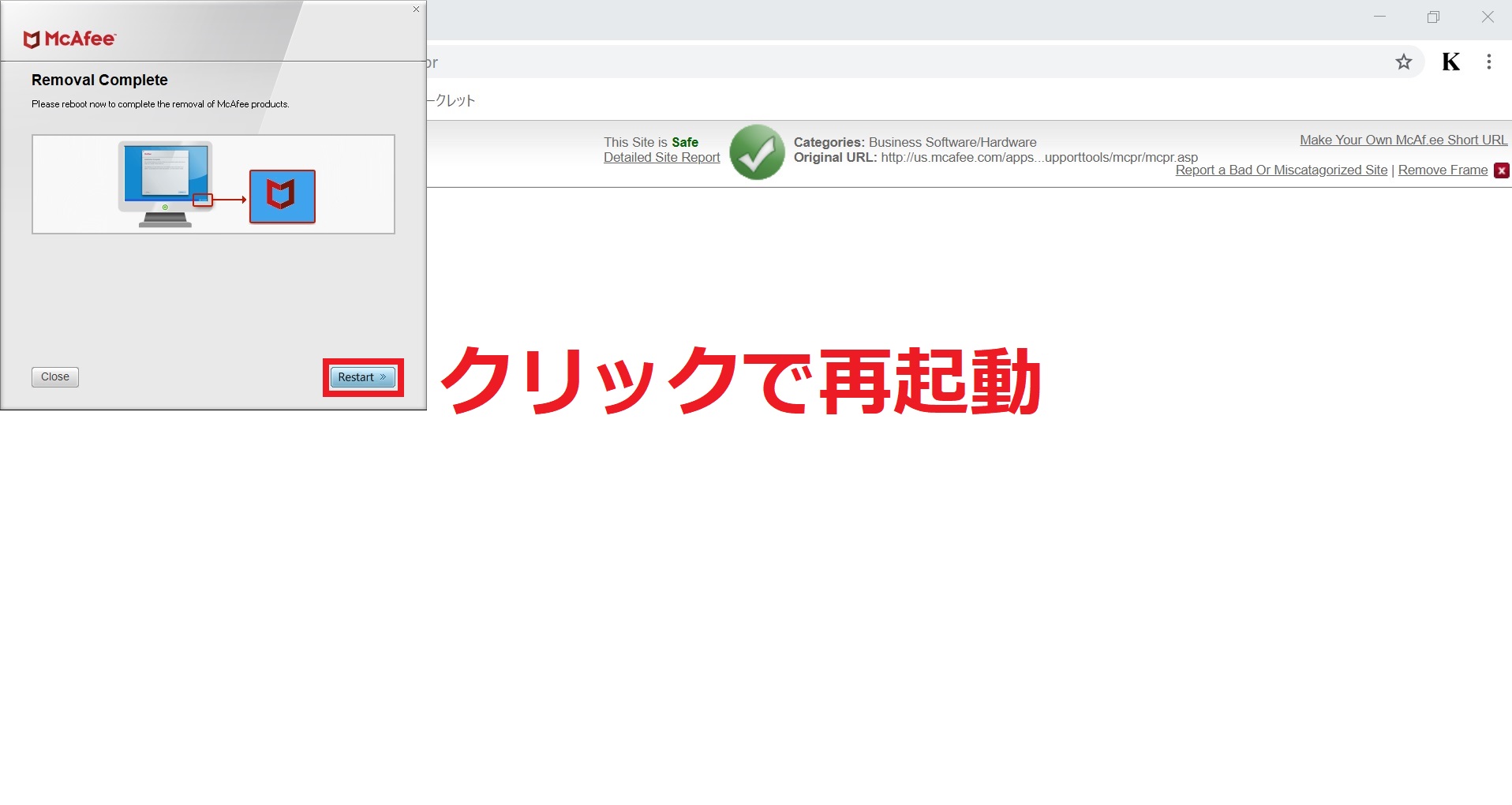
問題無くアンインストールが終わったら「Restart」をクリックして再起動で完了です。
電源プランをパフォーマンス優先に設定する
windows10の設定には「バランス」「省電力」「高パフォーマンス」の3つの電源プランが用意されています。
もちろん「高パフォーマンス」を選択した方がゲームのパフォーマンスも上がるのですが、初期設定では消費電力の事を考慮して「バランス」に設定されています。
確かにノートPCの様にバッテリー残量を気にしなければいけない状況でしたら「バランス」や「省電力」を選択するのも良いですが、電源供給が出来ているデスクトップの場合は是非「高パフォーマンス」を選択してPCに本気を出させちゃいましょう♪
【電源プランの変更方法】
「設定」→「システム」→「電源とスリープ」→「電源の追加設定」をクリック。
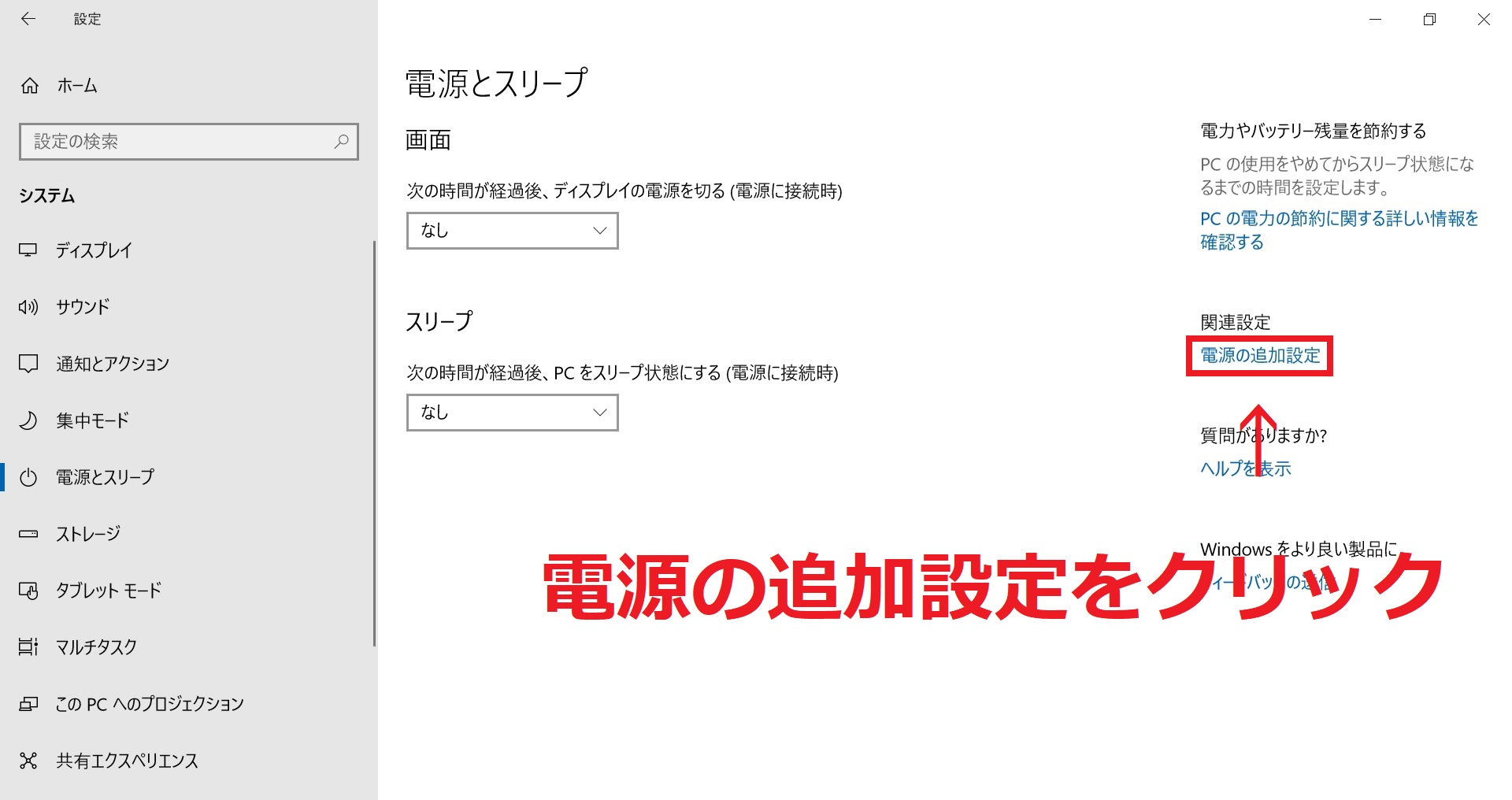
ここで「高パフォーマンス」を選択しよう。
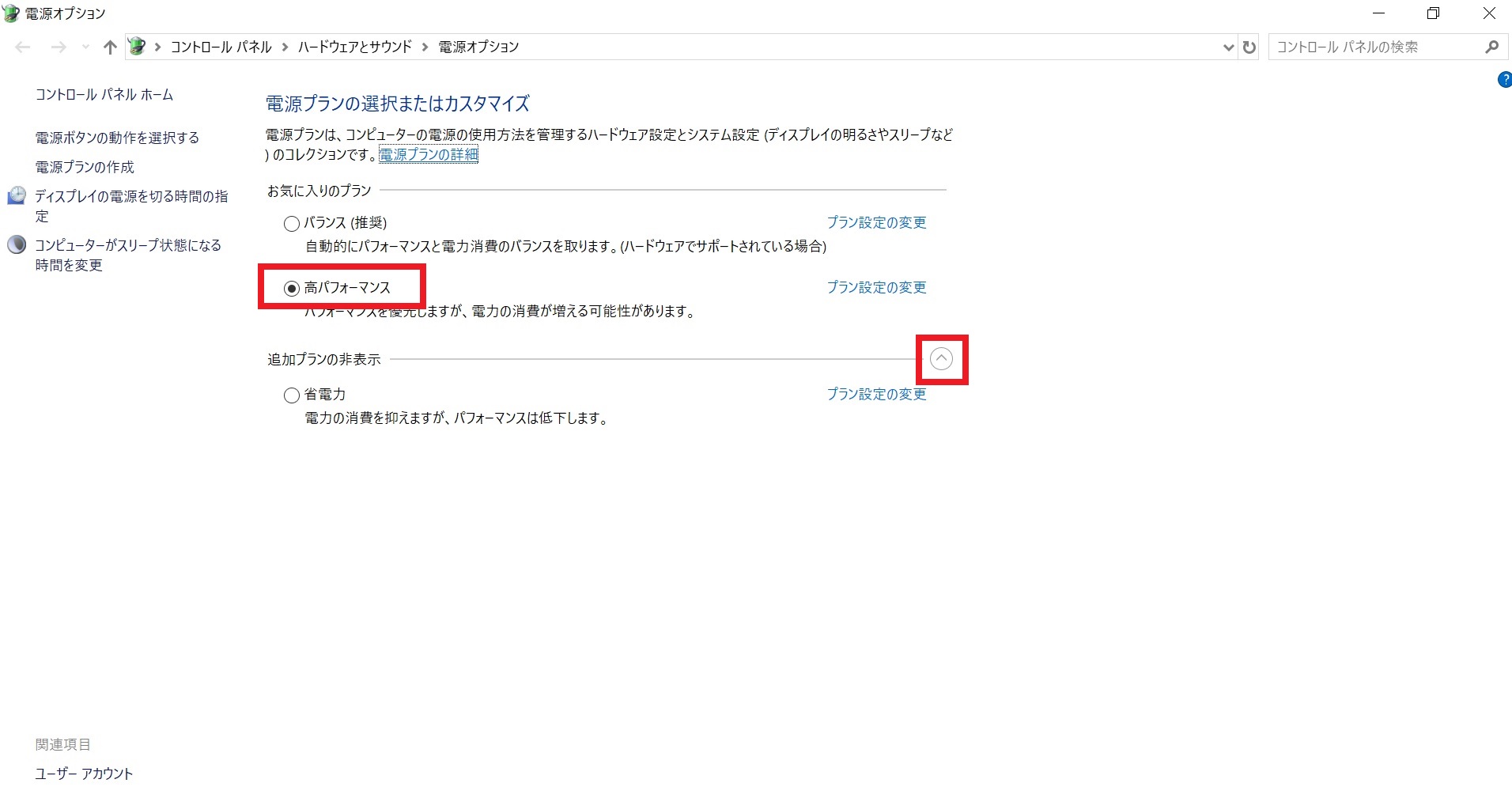
ちなみに「高パフォーマンス」の項目が表示されていない場合は、画面右側の矢印をクリックして追加プランの表示で選択が出来るようになります。
【グラフィックボードの電源プランも変更する】
デスクトップ上で右クリック→「NVIDIAコントロールパネル」

NVIDIAコントロールパネルを開いたら画面左側の「3D設定の管理」を選択し、電源管理モードを「パフォーマンス最大化を優先」に切り替えよう。
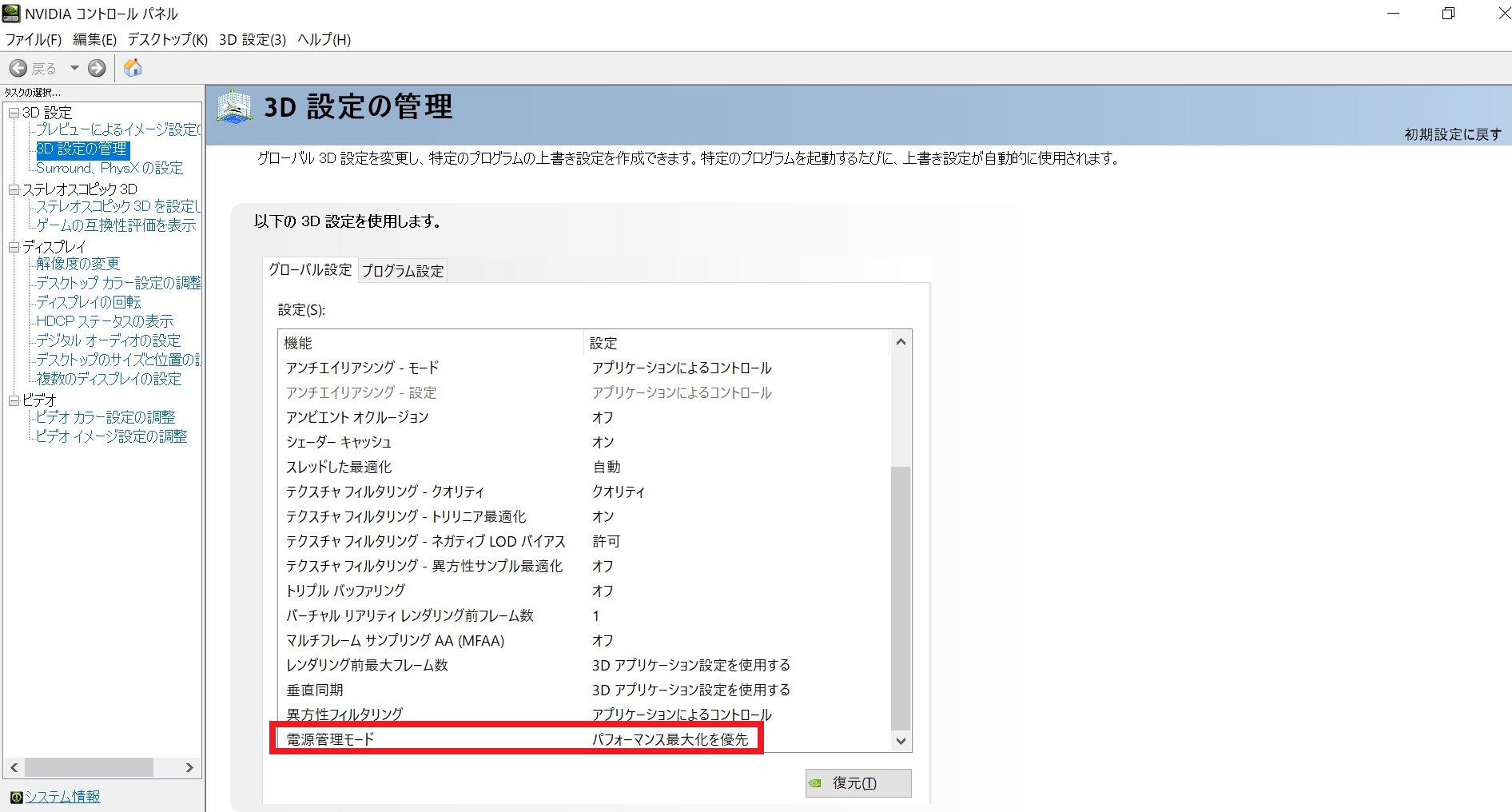
これで電源関係の設定は完了です。
電源関係の設定は特にゲーミングノートPCの場合大きくパフォーマンスが向上したという報告もありますので、是非設定しておきましょう♪
また「3D設定の管理」については以下の記事で詳しく解説していますので、宜しければこちらも参考にしてみて下さいね♪

グラフィックボードのドライバーを最新バージョンへ更新する
PCゲームにとってグラフィックボードは非常に重要なパーツであり、グラフィックボードの性能によってゲーミングPCの性能も決まると言っても過言ではないでしょう。
そこで最後はグラフィックボードの性能を最大限に引き出す為に、最適化が図られている最新版のドライバーバージョンへ更新してみましょう!
【NVIDIAドライバー更新方法】
まずは最新版のドライバーをダウンロードする為にNVIDIAドライバダウンロードページへ移動しましょう。
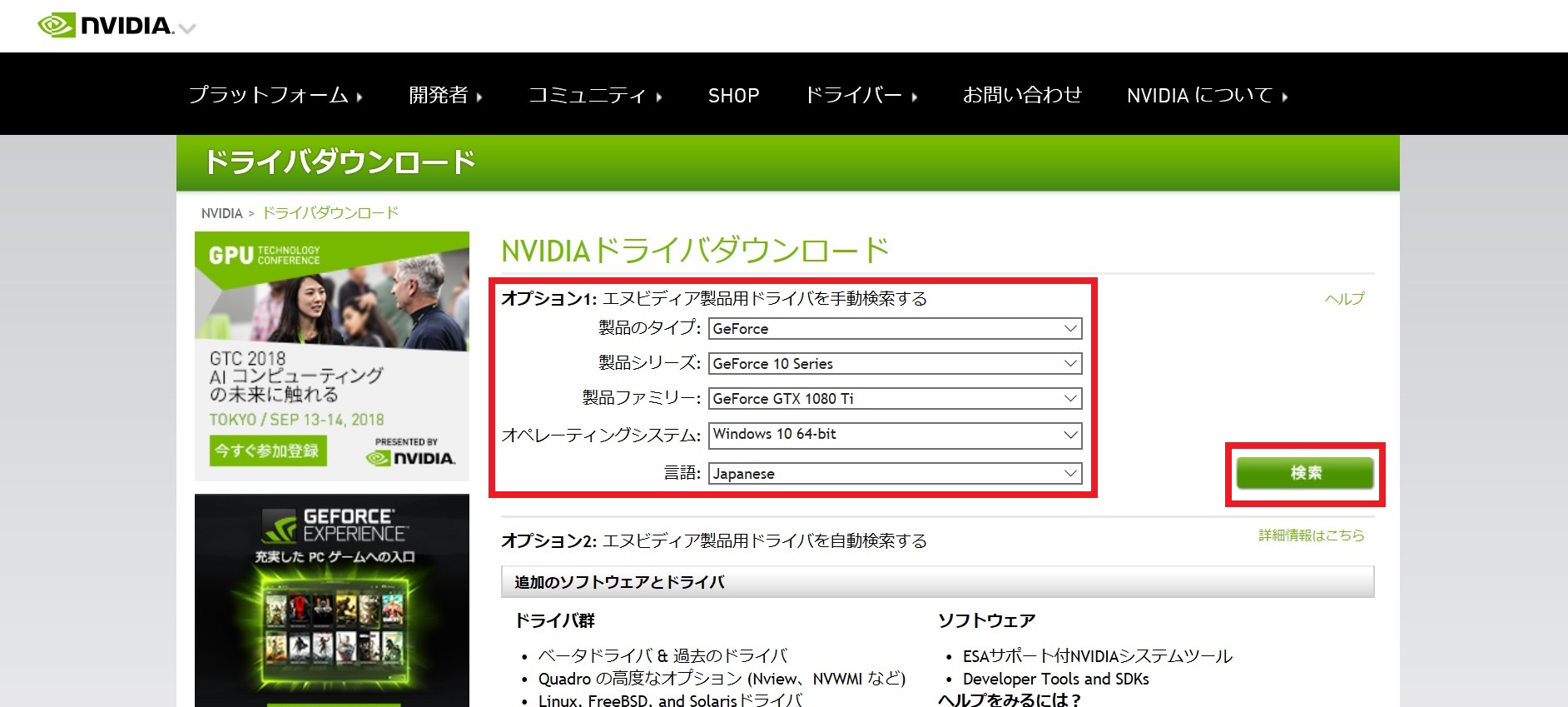
お使いのグラフィックボードを選択して「検索」をクリック。
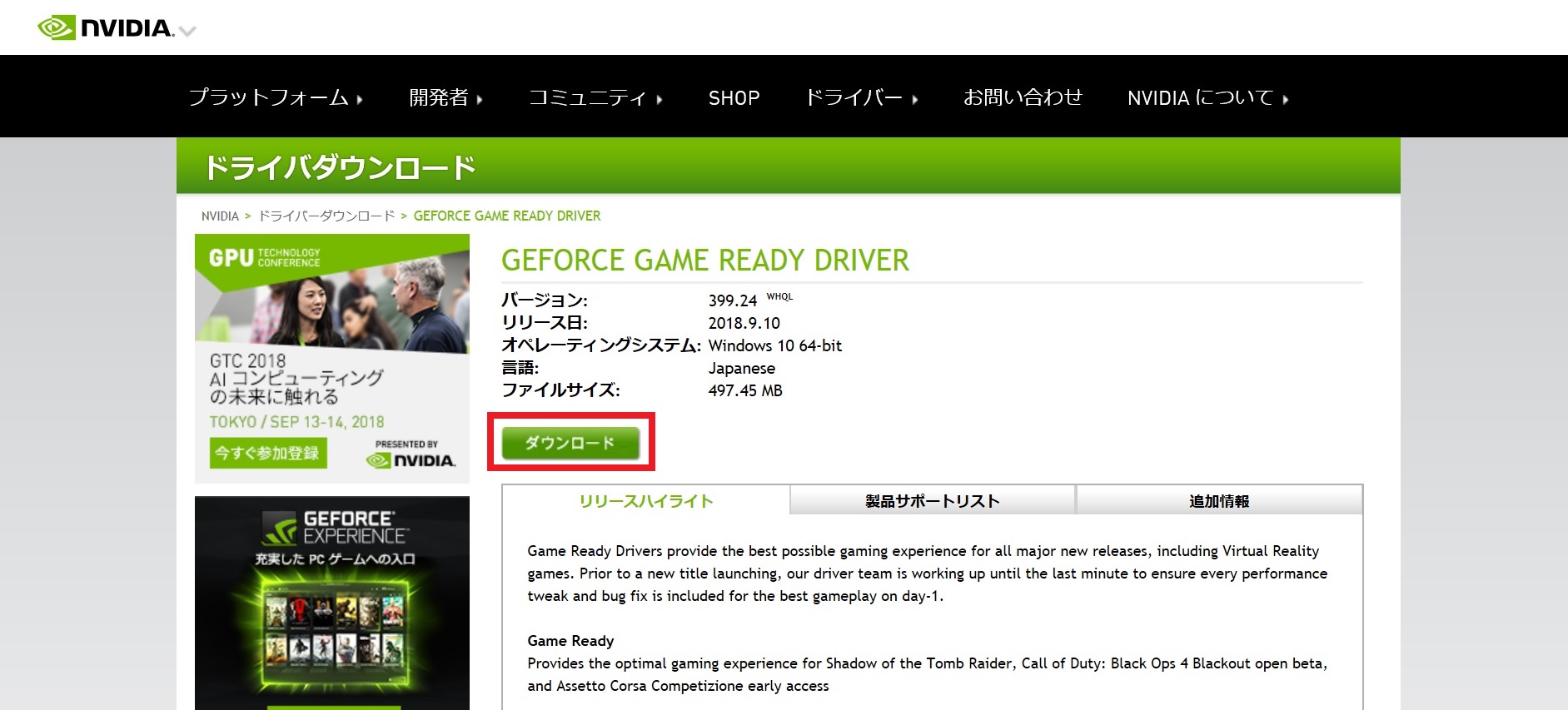
ダウンロードボタンをクリック。
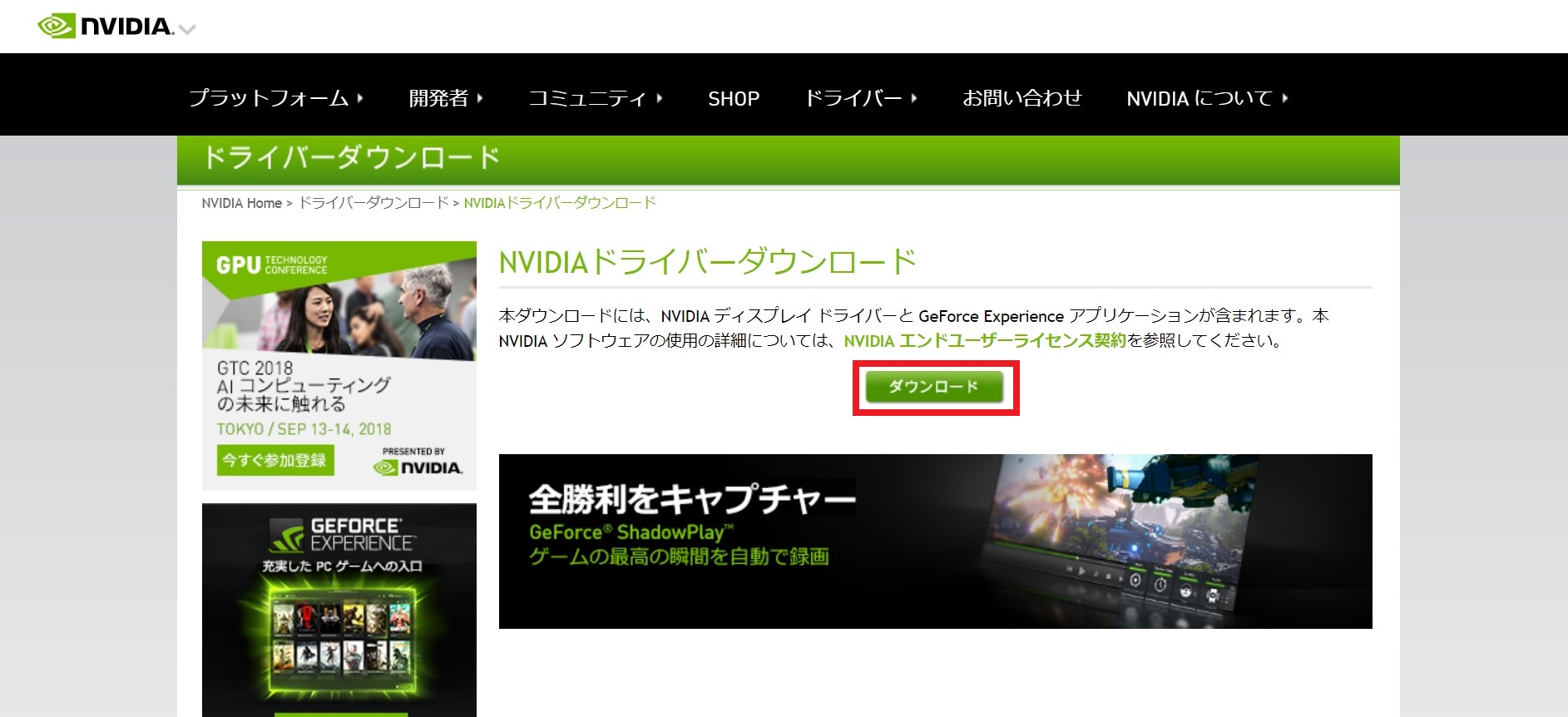
ダウンロードボタンをクリックするとドライバファイルのダウンロードが開始しますので、完了したら実行してNVIDIAインストーラーを開きましょう。
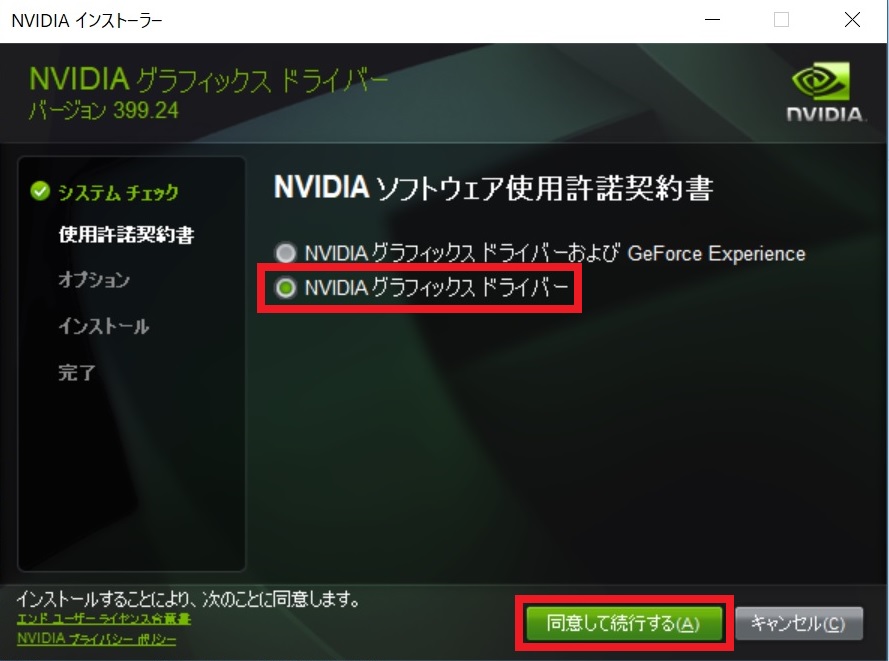
NVIDIAインストーラーではドライバー以外にも「GeForce Experience」もインストール可能だが、今回はあまり余計なものをインストールしないように「NVIDIAグラフィックスドライバー」のみをチェックし「同意して続行する」をクリック。
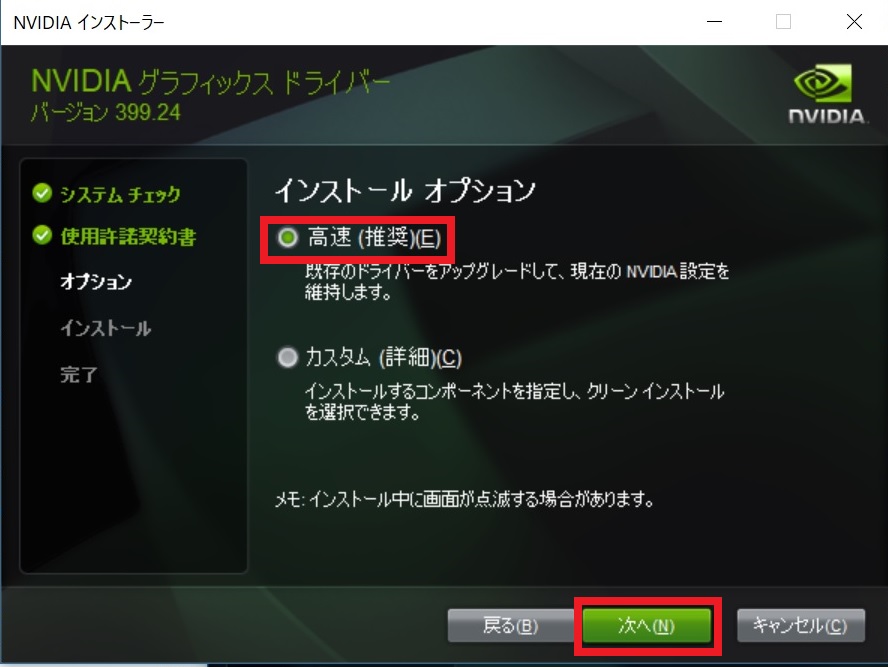
インストールオプションの「高速」を選択して「次へ」をクリックするとインストールが始まります。
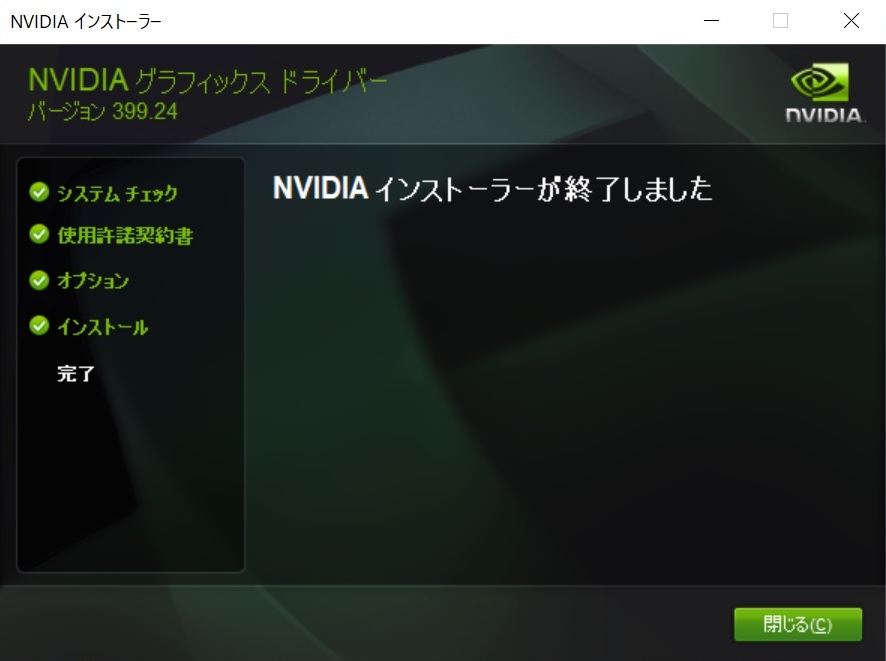
これで無事インストールが完了しました。インストール完了後は画面を閉じて一応PCを再起動させると良いでしょう。
設定前と後でベンチマークを比較
ここまでで最低限の設定は完了しましたが、最後に設定した事でどれだけの効果が得られているかをアセットコルサのベンチマークを使って比較したいと思います。
ちなみにアセットコルサ側のグラフィック設定は1920×1080のフルHD解像度で、変更できる全ての設定をウルトラにして検証しています。
まずは何も設定を施さず、そのままの状態でベンチマークを測定した場合です。
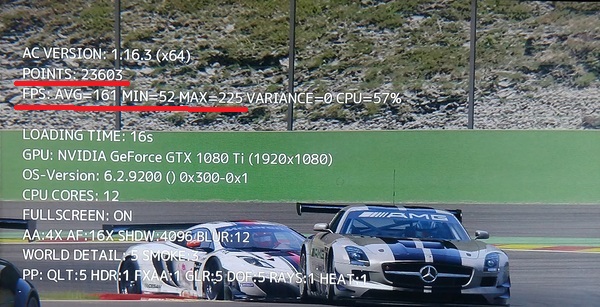
POINTS:23603
FPS:AVG=161
さすがハイエンドのゲーミングPCですね。全ての設定をウルトラにしたにも関わらずFPSは平均で161と、フルHD解像度のモニター1枚でプレイするには完全にオーバースペックな性能です。
では次に設定後のベンチマークです。
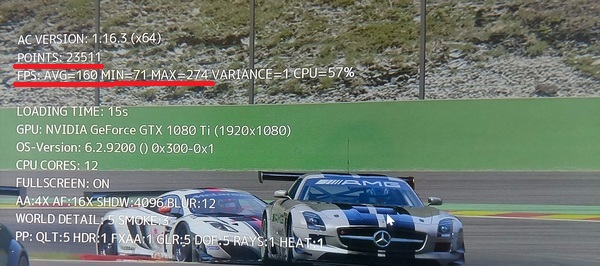
POINTS:23511
FPS:AVG=160
あれ?スコアはほぼ変わりませんね。
その後も再起動などして何度かベンチマークを測り直してみましたが、やはりアセットコルサでは大幅な向上はみられませんでした。
しかしこれらの設定をすることで多少なりともリソースの節約にはなりますので、大幅な効果は得られないかもしれませんが、やらないよりはやったほうが良いという感じで試して頂ければと思います♪



コメント