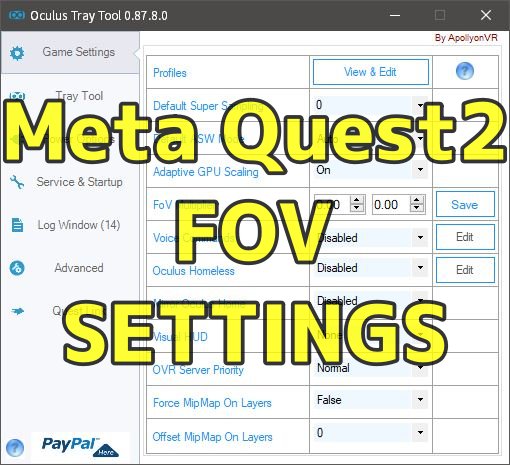
しかし「FOV-Tangent Multiplier」で設定した数値は再起動すると初期値に戻ってしまい、起動する度に毎回設定が必要となってしまいます。
そこで今回は「OculusTray Tool」というソフトを使い、常に視野角調整が設定される方法と調整のポイントをまとめてみましたので、今までPCの性能不足で妥協した設定にされていたQuest2ユーザーの方は是非一度試して頂ければと思います♪
OculusTray Toolのインストール
先ずは「OculusTray Tool」のダウンロードを以下のサイトから行います。
Oculus Tray Tool
※現時点での最終更新バージョン0.87.8はwindows10でのみテストされており、windows11の場合は正常に機能しない場合があります。
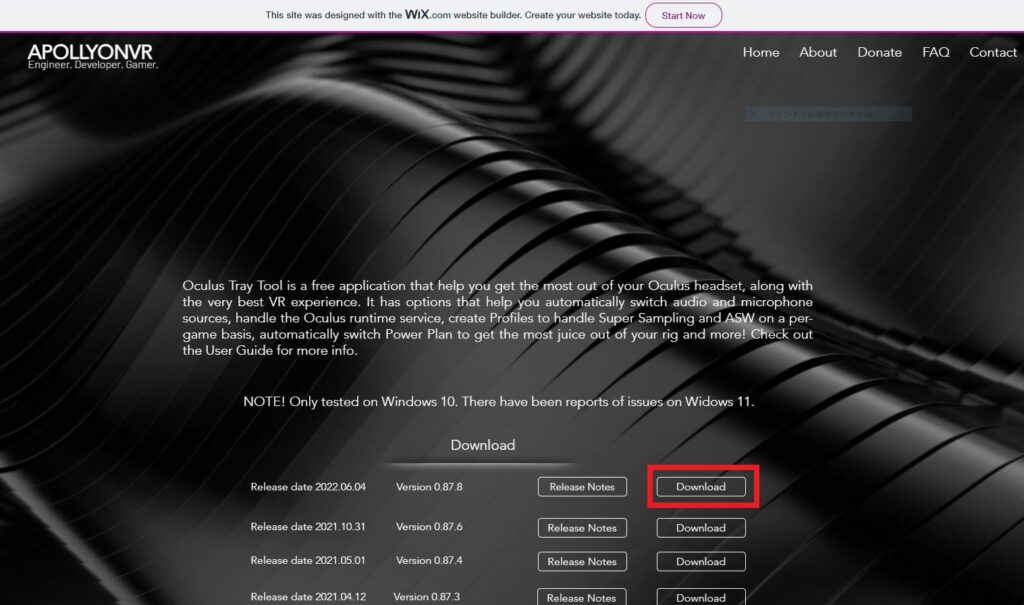
赤枠の[Download]をクリックすると[OTTSetup_0.87.8.zip]がダウンロードされますので、ファイルを解凍して実行します。
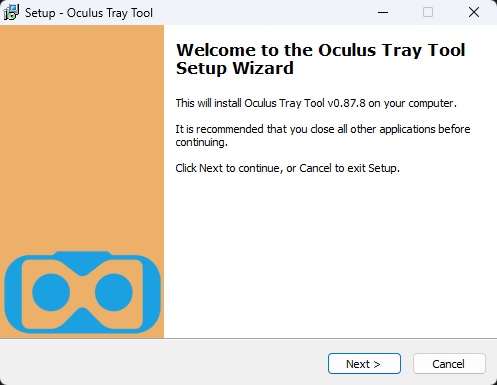
基本的にはデフォルトのまま「NEXT」で進んで、最後の「Finish」の画面になればインストールは完了です。
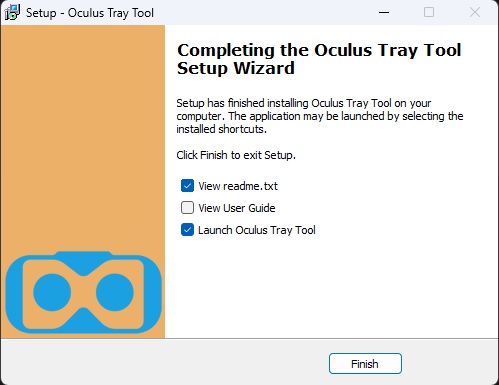
ゲームごと個別に設定を行う
インストール完了後「Oculus Tray Tool」を起動すると次のような画面になります。
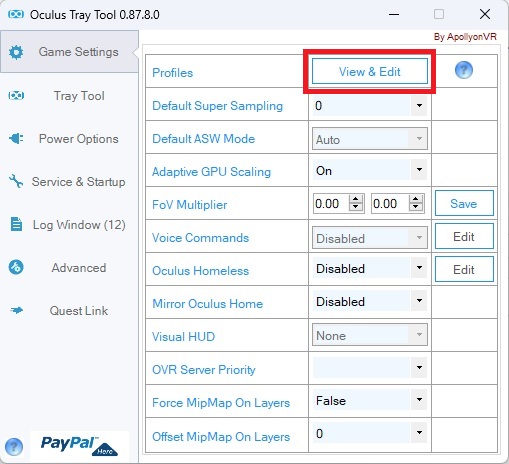
ここではQuest2の様々な設定が可能で視野角の調整も「FoV Multipler」より出来ますが、ここで調整してしまうとOculus Debug Toolと同様、再起動時には初期値へ戻ってしまいます。
そこで、今回は赤枠の「View&Edit」からソフトごとに個別のプロファイルを作成し、そしてその設定を保存する事で再起動後も設定が反映されるようにします。
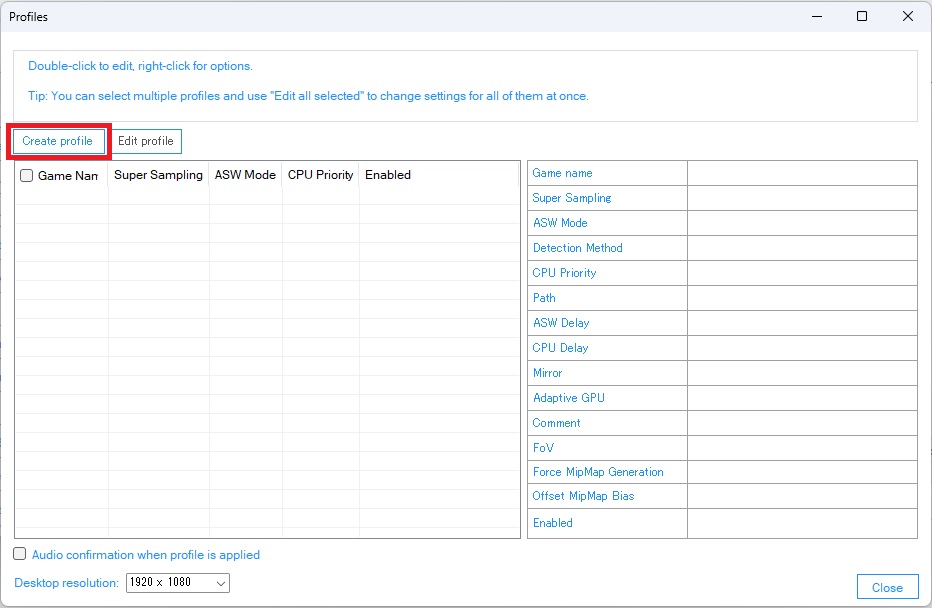
「Profiles」画面に切り替わったら赤枠の「Create profile」をクリックすると、以下の「Create/Edit profile」という画像が表示されます。
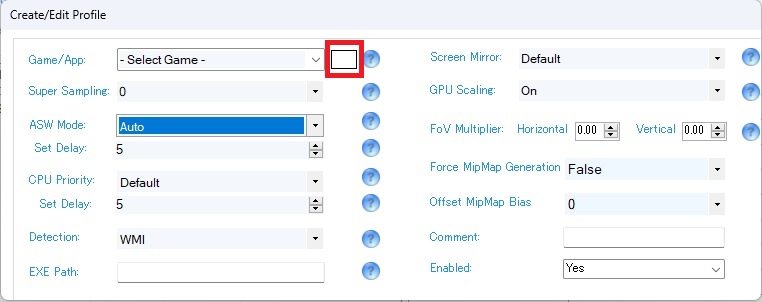
Game-App横の赤枠をクリックして反映されるソフトの起動ファイルを選択し「FoV Multiplier」項目の「Horizontal」で水平方向、「Vertical」で垂直方向のFOVを調整します。
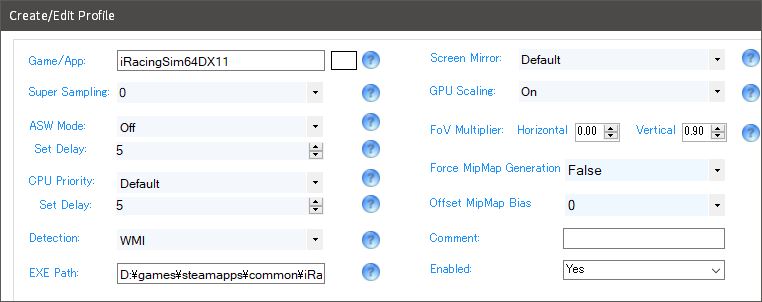
iRacingで「FoV Multiplier」はデフォルト、「Horizontal」を90%にした場合はこの様な数値になり、単純計算これだけで10%のパフォーマンスアップとなります。
そしてこの設定を保存する方法ですが、環境によっては画像のように決定するボタンが見えないので、タブをダブルクリックして全画面表示にすると右下に「OK」ボタンが表示されますのでクリックして完了です。
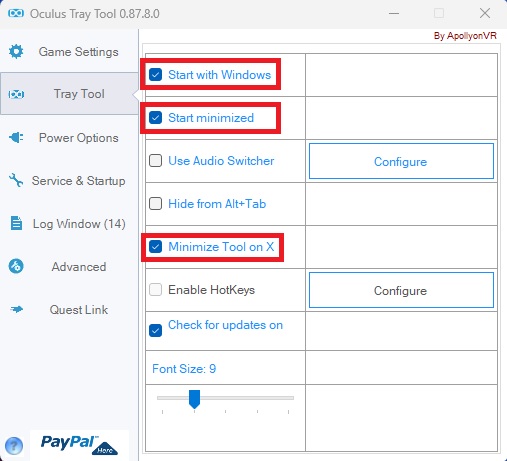
また最後にTOP画面に戻り「Tray Tool」項目内の「Start with Windows」「Start minimized」「Minimize Tool on X」にチェックを入れておくと、windouws起動時に最小化で起動し、×ボタンでもタスクトレイに常駐させる事が出来るので便利かと思います。
視野角調整によるパフォーマンス効果を検証
視野角の調整が完了したところで、次はその効果をiRacing、AMS2、rFactor2の3タイトルで比較検証していきたいと思います。
検証するPCの構成は以下の通りでソフトのインストール先はSSDとなります。
・CPU:Core i7-8700K
・GPU:RTX3070 Ti 8GB
・メモリ:DDR4-16GB(8GB×2)
またQuest2側の設定はOculus linkの有線接続、レンダリング解像度は5408×2736、リフレッシュレートは80Hz、ビットレートは500Mbpsでの検証となります。
【iRacing】
比較的動作が軽いiRacingの場合、視野角を調整しなくてもソフト側の設定を上手く行えばデフォルトのままでもほぼ80FPSをキープ出来ます。
ちなみにiRacingのVRグラフィック設定については以前記事にもしていますので、宜しければ参考にして頂ければと思います。
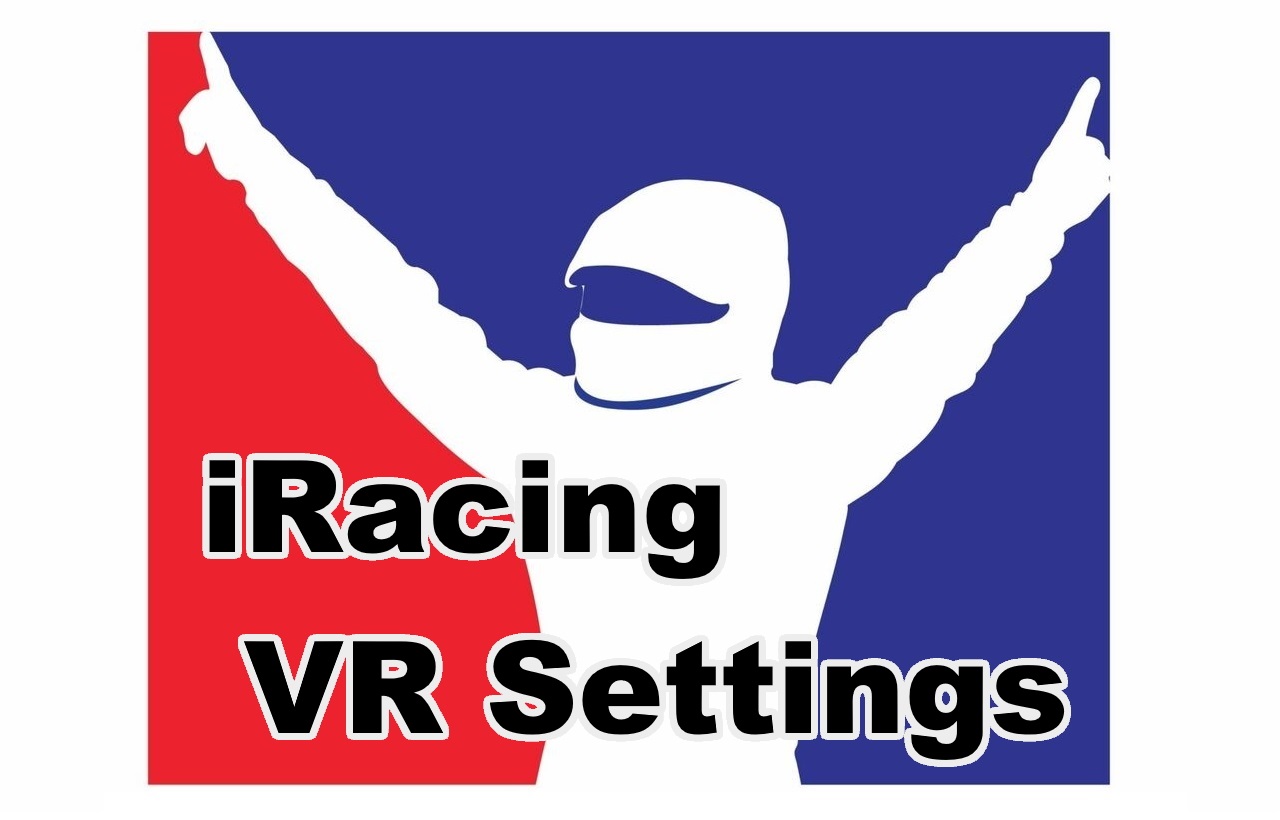
但し、負荷が多いコースや混戦する場面では時折フレームレートが落ち込む事もあったので、垂直方向の「Vertical」を0.90に設定してみました。
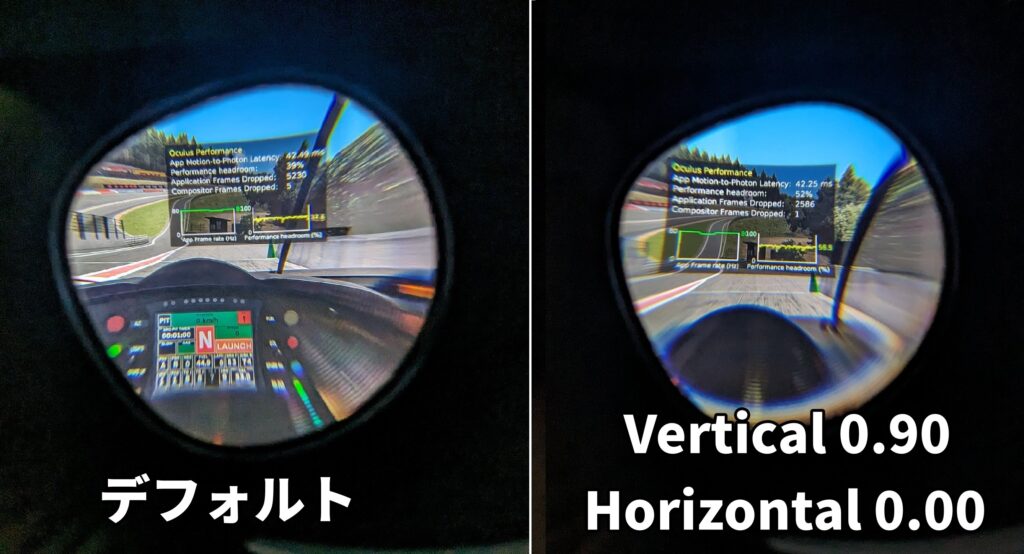
スマホでQuest2のレンズを直撮りなので、非常に分かりずらくて申し訳ないですが、デフォルトの状態と比較した数値は以下の様になりました。
デフォルト:Latency(42.49ms) Performance headroom(39%)
Vertical 0.90:Latency(42.25ms) Performance headroom(52%)
(数値は常に上下していますので、出来る限り平均値を取るようにして撮影しています。)
遅延を示すLatencyとパフォーマンスの余力を示すPerformance headroom共にパフォーマンスアップが見られ、実際のプレイでもレーススタート直後の混戦時でもフレームレートの低下は無くなり、余力を残した快適な数値になったと思います。
【AMS2】
同じ方法でAMS2も検証してみましたが、こちらはデフォルトだとフレームレートの低下する場面が多く、iRacingよりも負荷が高いので「Vertical」を0.75に設定して試してみました。
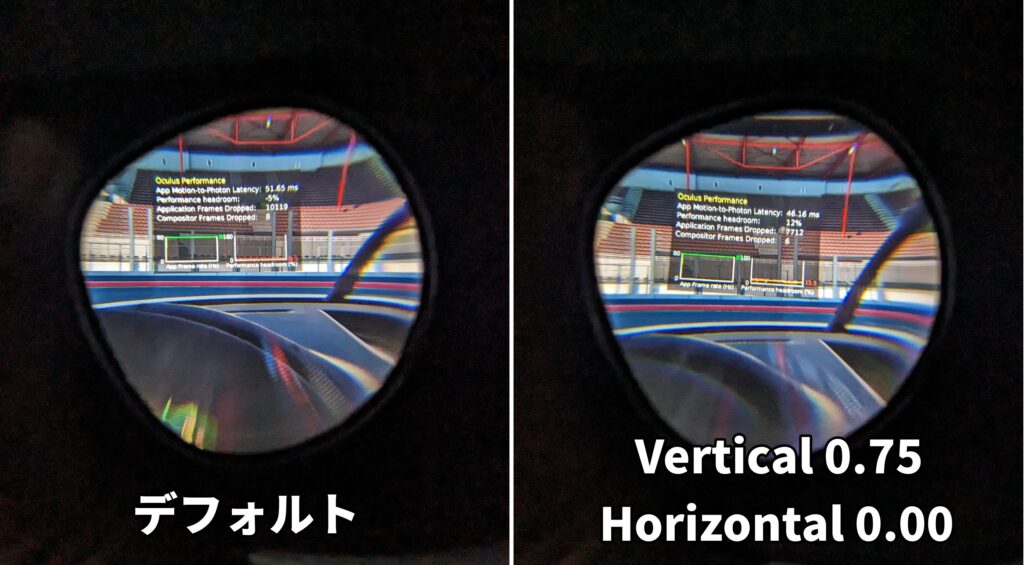
デフォルト:Latency(51.65ms) Performance headroom(-5%)
Vertical 0.90:Latency(46.16ms) Performance headroom(12%)
「Vertical」を0.75に設定した事で計算上は25%のパフォーマンスアップとなり、実際の数値もiRacingと時より大きく改善が見られます。
特にPerformance headroomは-5%と余力が無い状態から12%まで上昇しているので、これであれば通常走行であれば大きく不満に感じる事は無いかと思います。
【rFactor2】
最後はrFactor2を試してみますが、通常Quest2でPCVRをプレイする場合Oculusが提供するランタイムシステムを利用すると思いますが(その方が余計な負荷が少なくパフォーマンスも良い)、rFactor2はSTEAM VRのみ対応したタイトルの為、STEAM VRでも同じような効果があるかの検証にもなると思います。
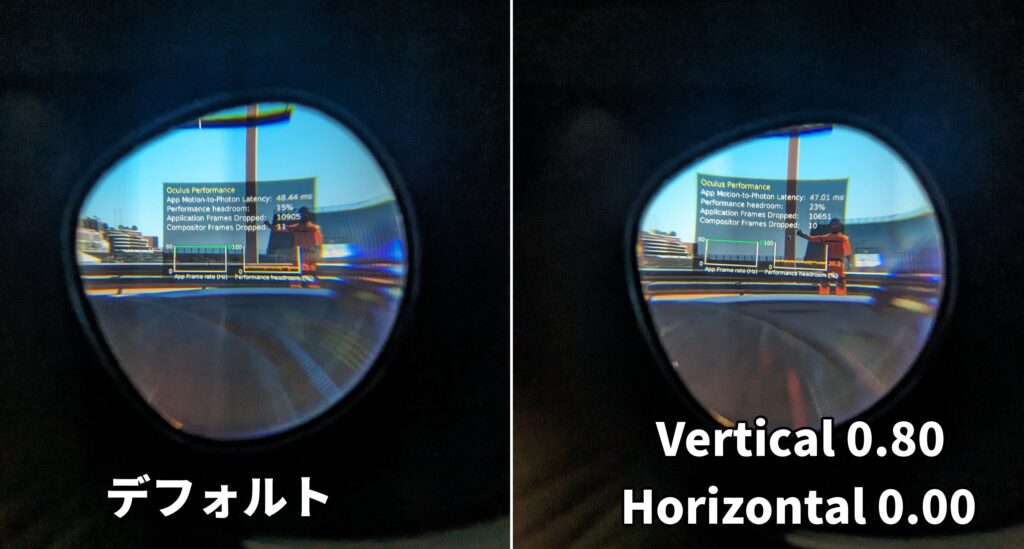
デフォルト:Latency(48.44ms) Performance headroom(15%)
Vertical 0.90:Latency(47.01ms) Performance headroom(23%)
結果は「Vertical」を0.80に設定した場合、20%のパフォーマンスアップには少々届きませんでしたが、それでもおおよそ15%程のパフォーマンスアップとなり、STEAM VRを介したrFactor2でも同じように効果があると実証出来ました。
この様に全てのソフトでほぼ期待通りのパフォーマンスアップが期待出来ましたので、PC性能に不満を持たれている方にとってはレンダリング解像度を下げるより、視野角の調整を行う方が満足度は高いと思います。
また、そもそもレースゲームの場合、上下方向を見回す場面は少ないので、垂直方向「Vertical」のみの調整であれば、没入感の低下も最小限に抑えられるので、相性の良い調整方法でもあると思います!
おわりに
今回のMeta Quest2の視野角調整はいかがだったでしょうか?
モニターと違い多くの処理を必要とするVRだからこそ、今ある環境で出来る限り調整を行うことは重要だと思いますし、この記事でPCの性能不足を感じている方でも快適にVRでプレイ出来るようになれれば幸いです!
それでは良いVRレースゲームライフをお過ごし下さいませ♪



コメント