
レース中の車両情報をスマホへ表示させる事が出来るテレメトリーアプリですが、以前にもPS4版プロジェクトカーズやアセットコルサに対応したアプリをいくつか紹介させて頂きました。
そして現在はPS4とPCどちらでも利用できる「RS Dash」というアプリを利用しており、今まで試してきたアプリの中でこのアプリが一番使い心地が良いと感じました。
そこで今回はPC版Assetto Corsaに「RS Dash」を接続する方法と、ハンコンやコックピットにスマホとタブレットを設置した方法を併せてご紹介したいと思います!
対応ソフトとAndroid/iOSバージョンの確認
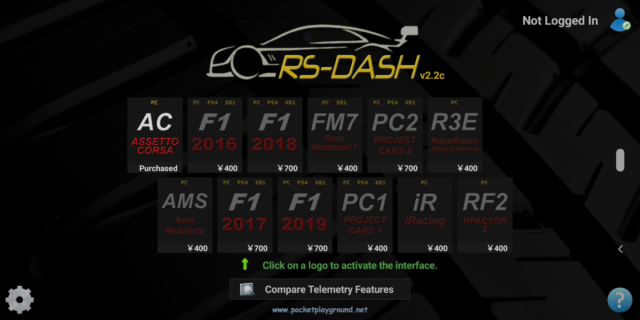
「RS Dash」は様々なレーシングシミュレーターに対応しており、利用できる環境もwindowsPC(Macは不可)だけでなく、PS4やXbox Oneなどの家庭用ゲーム機でも利用が可能です。
また利用するには各レースゲームごとに課金が必要ですが、定期的な修正更新やアップデートで最新のレースゲームにも対応したりと、安心して長く使い続ける事を思えば課金する価値があるアプリだと思います。
但しPS4やXBox Oneで発売されているアセットコルサはPCのみ対応となっているので、家庭用ゲーム機でアセットコルサを利用されている方は注意して欲しい。詳しい対応レースゲームと価格は以下にまとめておきます。
・Project CARS 2:PC/PS4/XBox One 700円
・F1 2019:PC/PS4/XBox One 700円
・F1 2018:PC/PS4/XBox One 700円
・F1 2017:PC/PS4/XBox One 700円
・F1 2016:PC/PS4/XBox One 400円
・Forza Motorsport 7:PC/XBox One 400円
・RaceRoom Racing Experience:PC 400円
・Auto Mobilista:PC 400円
・Assetto Corsa:PC 600円
・RFactor 2:PC 400円
・iRacing:PC 400円
※公式には記載がありませんでしたが、Assetto Corsaを購入するとAssetto Corsa Competizioneでも利用が出来ました。どちらもプレイする方は少しお得ですね♪
次に「RS Dash」が必要とするAndroidとiOSの要件ですが、Androidは4.0.3以降、iOSは8.0以降とかなり古いバージョンから対応しており、アプリ自体の要求スペックも低いのでわざわざ最新のスマホやタブレットを用意する必要はありません。

ちなみに私は液晶が割れて引き出しに眠っていたタブレット(dtab d-02H)と、以前使っていたスマホ(Nexus5)を使っていますが、どちらも4~5年程前の機種でスペックもなかり低いですが、テレメトリー用に使うのであればこれで必要十分です!
テレメトリーアプリ「RS Dash」の接続方法
「RS Dash」の接続方法ですが、各レースゲームで設定方法が異なりますので、今回はAssetto CorsaもしくはAssetto Corsa Competizioneと接続する場合の解説を紹介します。
① まずは公式サイトから「RS Transmitter」をダウンロードして、Assetto CorsaをプレイするPCへインストールします。
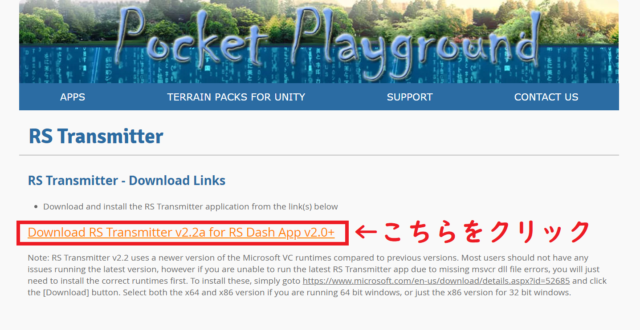
② インストールが終わったら「RS Transmitter」を起動してAssetto Corsaをクリック。
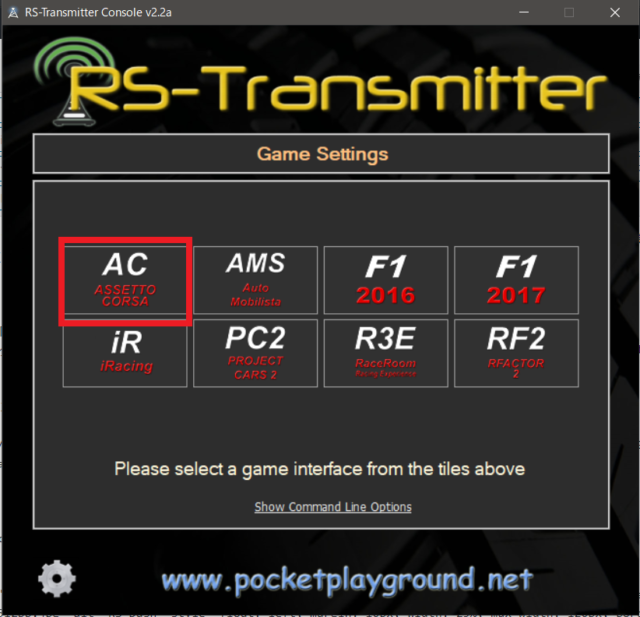
そうするとこの様な画面が表示されますので、この状態で待機させておきましょう。
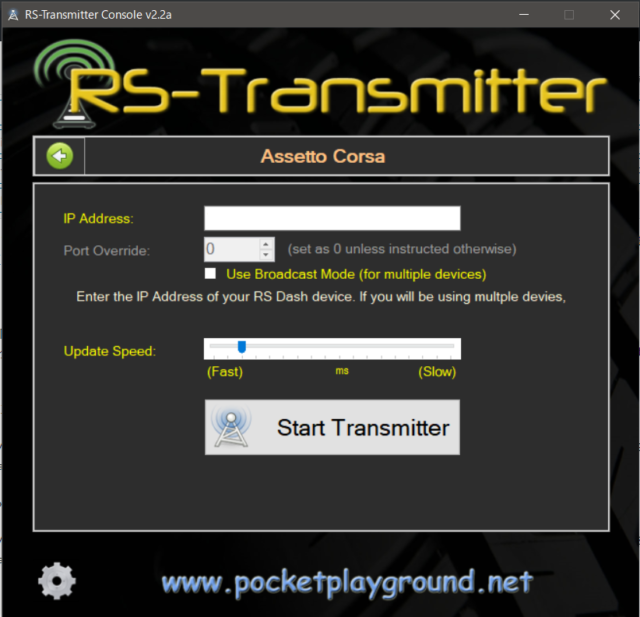
③ 次に「RS Dash」をAndroidの場合はGoogle Playから、iPhoneの場合はApp Storeからテレメトリーを使うスマホやタブレットへインストールします。

初めて「RS Dash」を起動した場合この様なアカウント登録画面が表示されます。
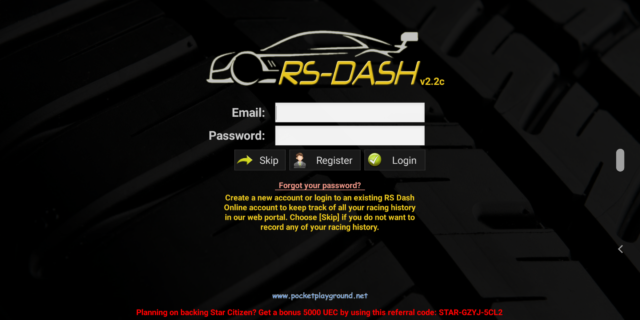
アカウントを登録しておく事でレースの過去データ情報などをRS Dash web portalより観覧出来ますが、今回は一先ず「Skip」で設定だけ行っていきます。
④ Assetto Corsaをクリックし購入が完了すると以下の画面が表示されます。
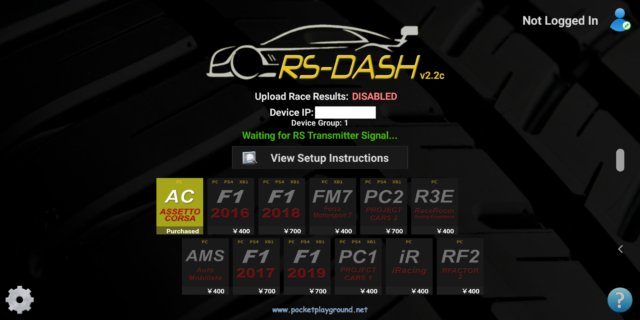
白枠の部分にそれぞれお使いの「Device IP」が表示されていますので、この値を②で待機させておいた「RS Transmitter」の「IP Address」に合わせます。
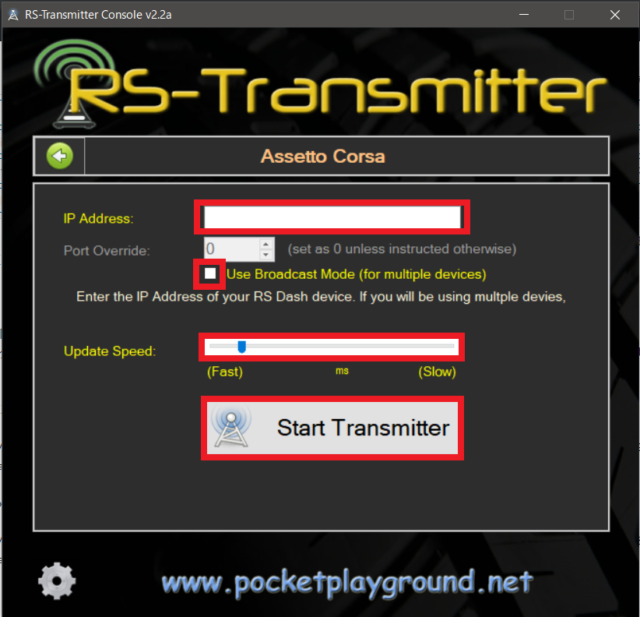
「Use Broadcast Mode」は接続するテレメトリーアプリが1台の場合はチェックを外し、2台以上接続する場合はチェックします。
※2台以上接続する場合、PC、1台目、2台目など全てが同じネットワークで接続される必要があります。またその際に「IP Address」に入力する「Device IP」は初めに起動した1台目の値を使用します。
「Update Speed」に関しては私は(Fast)側へ調整していますが、テレメトリに遅延が発生する場合は各自調整した方が良いと思います。
以上の準備が整ったら「Start Transmitter」をクリックして、Assetto Corsaでレースが始まるとアプリ側にテレメトリが表示されます。
私の環境の場合比較的簡単に接続出来ましたが、上手く接続出来ないという方は公式サイトのトラブルシューティングの要点を以下にまとめておきましたので確認してみて下さい。
Assetto Corsa-トラブルシューティング
・「RS Transmitter」を実行しているPCと同じPCでAssetto Corsaを実行する必要があります。・スマホとPCが同じネットワーク上で接続されている必要があります。
・使用中にテレメトリが停止したり安定して動作しない場合は「Use Broadcast Mode」をオフにする。また「IP Address」には初めに起動したアプリ(接続する1台目)の「Device IP」を入力する。
・ネットワーク設定でジャンボフレームを有効にしている場合は解除する。スマホやタブレット側がジャンボフレームに対応していない為、許容外のデータが破棄されてしまいます。
Assetto Corsaでサポートされているテレメトリ
「RS Dash」では画面をタップする事で様々なテレメトリーに切り替えが可能です。また各レースゲームによって利用できるテレメトリーが違いますが、Assetto Corsaの場合は以下の5つの項目が表示可能です。
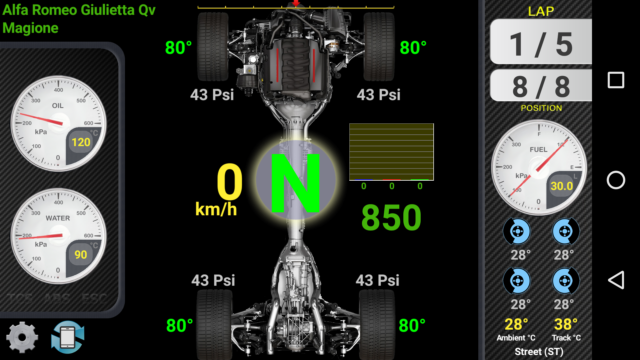
こちらがデフォルトのページです。油圧や水圧、ブレーキ温度、タイヤ温度、外気温などのセンサー系から、スピードメーター、ギア数、ラップ情報など様々な情報がこちらのページで確認出来ます。
ただ情報が多い分、スマホのディスプレイだと見にくいのでタブレットでの表示が良さそうです。ちなみにこのページのみ左下の回転ボタンで縦表示に切り替えが可能です。
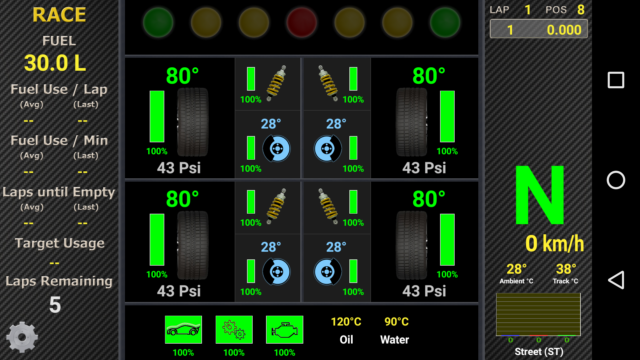
レースページでは実際のレース中に重要となる燃料、タイヤ温度、ギア数などが見やすく配置されています。
またこちらのページは左右にスワイプする事で3パターンの表示切替が可能です。
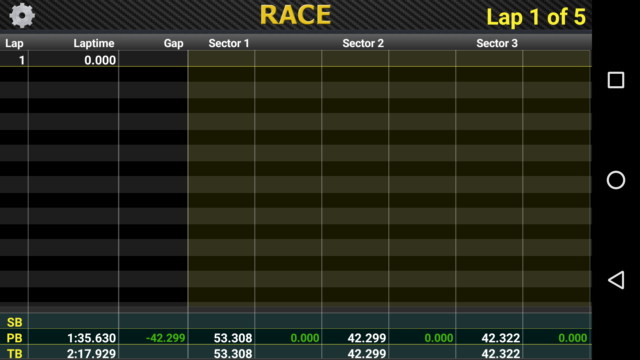
タイミングページではラップチャートが表示され、自分のラップタイムやセクター情報が確認出来ます。プロジェクトカーズではラップチャート以外にも、ゲーム内全てのプレイヤーの現在位置、ラップタイム、セクタータイムが表示されるライブタイミングに対応しているのですが、Assetto Corsaでは残念ながら非対応でした。
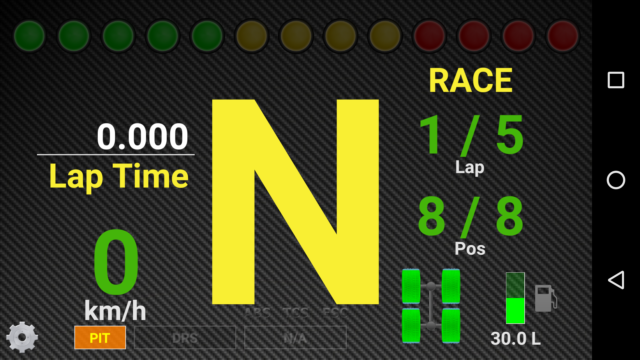
Lite HUDページでは基本的な車両情報が大きなフォントで表示される為、スマホなどの小さなディスプレイを使う場合に見やすいです。さらにエンジンの回転数に応じて画面が黒色→黄色→赤色と変わるのでシフトチェンジのタイミングも分かりやすいです。
またレースページ同様、左右へスワイプする事でアナログメーターなど2パターンの表示切替も可能です。
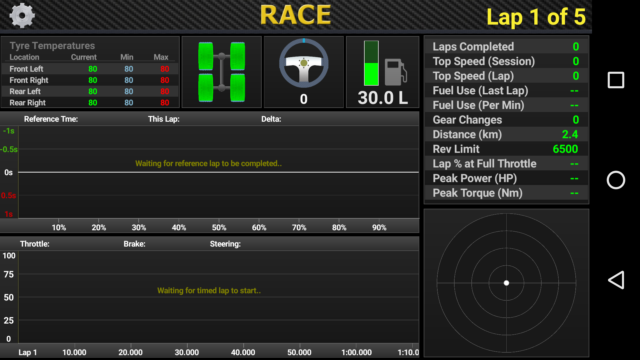
グラフページでは車両センサーによってリアルタイムグラフと統計が表示されます。
上級者であればこのデータロガーを使い、車両のセッティングを煮詰めたり、自分の走りの改善ポイントを確認出来たりと役立つでしょう。
スマホをハンコンにタブレットをタブレットアームに固定
最後は私がスマホとタブレットを設置した方法を紹介します。
スマホは[ライトHUDページ]に設定してT300RS本体に取り付けました。
固定方法は色々あるかと思いますが、私の場合はT300RS本体に4本のネジで固定してあるカバーを外し、さらにそのネジ穴を利用し少し長めのネジにワッシャーを挟ませスマホ置きにしてみました。


ネジの上にそのままスマホを置くとうグラついたり、スマホを傷つける恐れもあるので、ネジの周りを厚めの両面テープなどで覆うと良い感じに仕上がりますよ♪
ステアリングを取り付けるとこんな感じです。この設置場所ですとレース中でも目線をずらさずギアが確認出来ますし、パドルシフトとのクリアランスも確保出来るのでなかなかおすすめです。


次にタブレット側ですが、こちらは燃料、タイヤ温度が見やすい[レースページ]や[タイミングページ]用に使用しています。
特に各ラップタイムやセクタータイムは通常ガレージに戻らないと比較出来ないのですが、[タイミングページ]を表示しておけばリアルタイムに比較出来るので、ライン取りや走りの違いによるタイム差も確認しやすくなります。
取付は出来る限り走行の邪魔にならず尚且つ見やすい位置が良かったので、タブレットアームを購入し走行中同じ目線の高さに合うように設置しました。ここであればタップもしやすく、各テレメトリーページの移動も楽です。

ちなみに私が購入したタブレットアームは2000円程の安いタイプなのであまり剛性は高くなかったですが、テレメトリー用タブレットを固定するには特に問題ありませんでした。タップしずらくなる程グラつく事もありません。
おわりに
今回のテレメトリーアプリ「RS Dash」の紹介はいかがだったでしょうか?
レースゲームでリアルタイムに車両情報の確認が出来る事は非常にメリットが大きく、また中古のスマホやタブレットがあれば簡単に導入出来るという手軽さも「RS Dash」の魅力の一つと言えますね!
皆さんも家に余っているスマホやタブレットがあれば是非試してみて下さいね。コックピットが少しだけカッコ良くなってきっと気分も上がりますよ♪






コメント