
VRとの相性が良いレースゲームやレースシムですが、その中でも特にVR体験の質が高いと評判なのがReiza Studiosより公式リリースされたAutomobilista2(以下「AMS2」と記載)です。
私自身も色々なVR対応のレースシムと比較をしてみましたが、グラフィックの鮮明さ、UIの操作性、動作のパフォーマンス、どれもクオリティーが高くVRに上手く最適化されているという印象を受けました。
そこで今回はそんなAMS2のVR体験を最大限に引き出す為に、私が設定した項目をいくつかご紹介しますので、宜しければ参考にして頂ければと思います!
少し余力を残したOculis Linkの設定
私のVR環境ですがHMDはOculus Quest2を使い、接続はUSBケーブルによるOculus Linkでプレイしています。
このOculus Linkでプレイの場合はグラフィック設定より「リフレッシュレート」と「レンダリング解像度」の調整が可能で、高リフレッシュレート高解像度にする程VR映像の質は上がりますが、その設定に比例して必要とする処理能力も高くなります。
なので基本的にはどちらかを妥協する必要があり、私の場合は体質的にVR酔いをほぼしないのでリフレッシュレートを最低の72Hzに設定し、出来る限り解像度を上げ映像の鮮明さを重視した設定にしてみました。
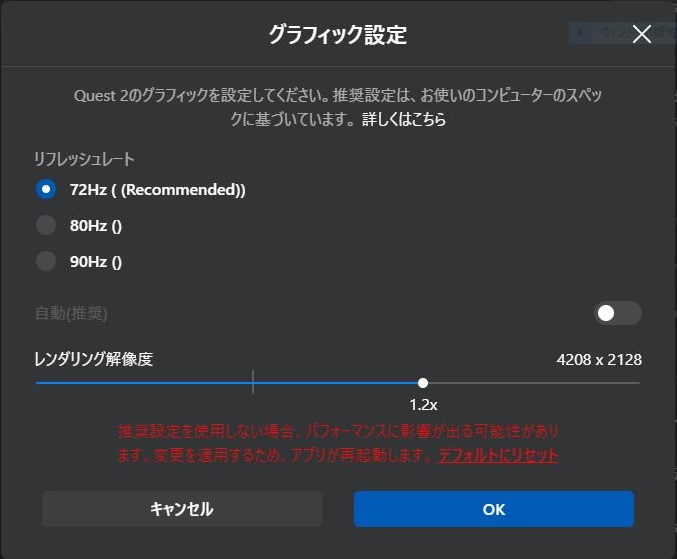
レンダリング解像度は4028×2128と標準より少し高い設定ですが、リフレッシュレートを妥協したおかげで2世代前のグラフィックボードGTX1080tiでも十分余力を残した状態となっています。
これであればAMS2設定の調整幅も広がりますし、設定後にそれでも余力が残るようでしたら最終でもう一度グラフィック設定を調整すると良いでしょう。
またOculus Linkの設定については、以前記事にもしていますので宜しければこちらも参考にして頂ければと思います。

AMS2オプションで設定すべき項目
Oculus Linkの設定が決まったら次はAMS2側の設定を調整していきます。ちなみにAMS2は日本語に対応していないので日本語に翻訳しながら解説していきます。
VRでプレイする際に設定すべき項目はオプションより「VISUAL FX」「PERFORMANCE」「VIRTUAL REALITY」の3項目です。
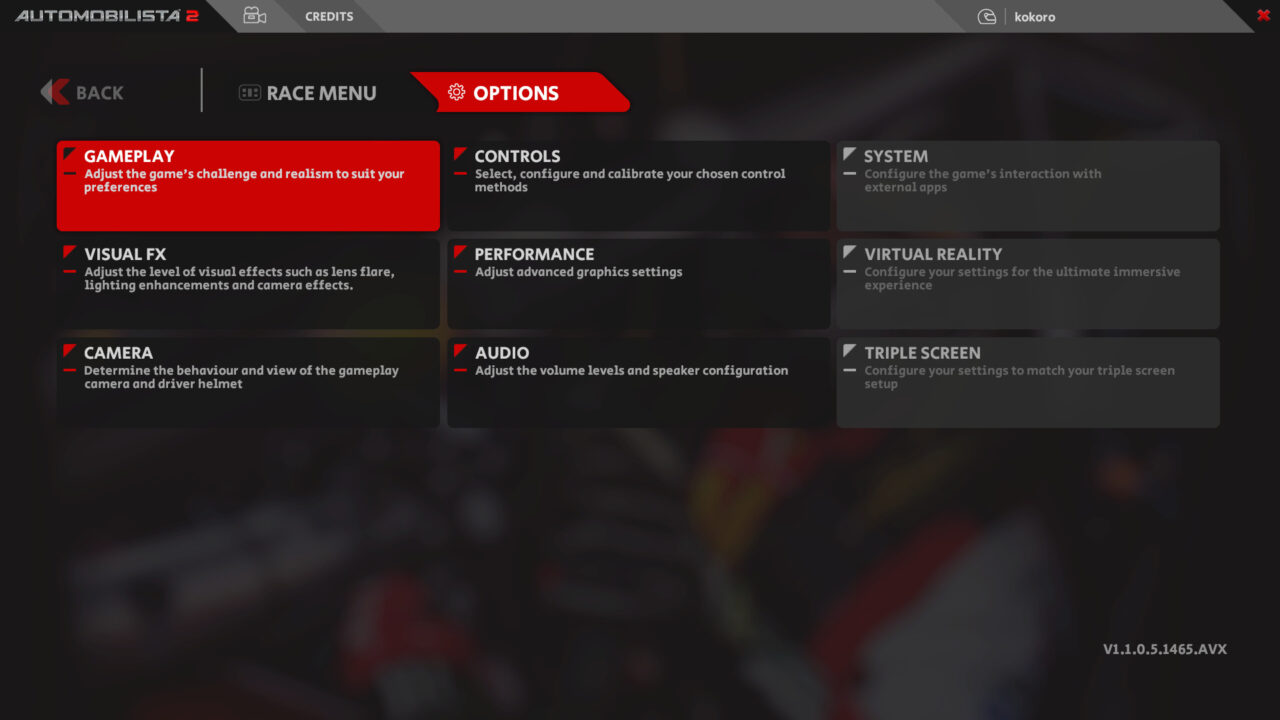
また設定後VRパフォーマンスにどれ程の影響が出るのかの確認方法ですが、Oculusアプリにインストールされているデバックツールの「Visible HUD」を使い確認します。
デバックツールの場所は「Program Files\Oculus\Support\oculus-diagnostics\Oculus Debug Tool」となりますので、こちらを右クリックし「管理者として実行」を選択します。
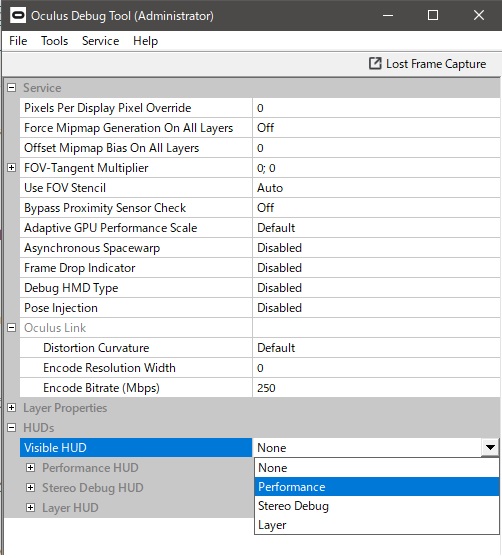
そうするとデバックツールが起動しますので「Visible HUD」のタブを開き「performance」を選択すると下記画像のようなHUDがVR映像内に表示されます。
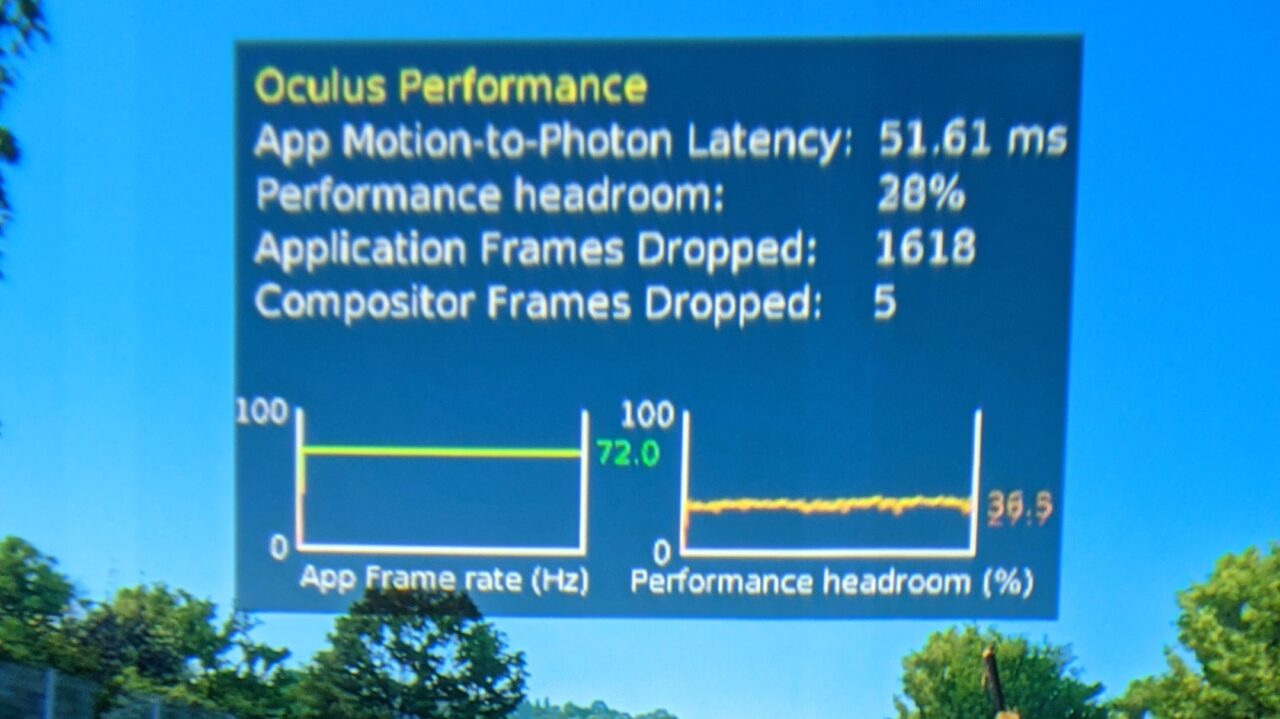
画像ではフレームレートは72Hzで安定しており、パフォーマンスも30%程余力がある状態です。「App Frame rate」と「Performance headroom」を確認しながらお使いのPCスペックに合った調整を行って下さい。
【VISUAL FX】
VISUAL FXでは主にエフェクトやフィルターなどの視覚効果の設定を行います。
エフェクトやフィルターは設定する事でよりリッチな映像にはなりますが、余分な負荷がかかるばかりかVRの場合は映像がぼやけたりとデメリットの方が大きいので、コックピットミラー以外は基本的に全てオフを推奨します。
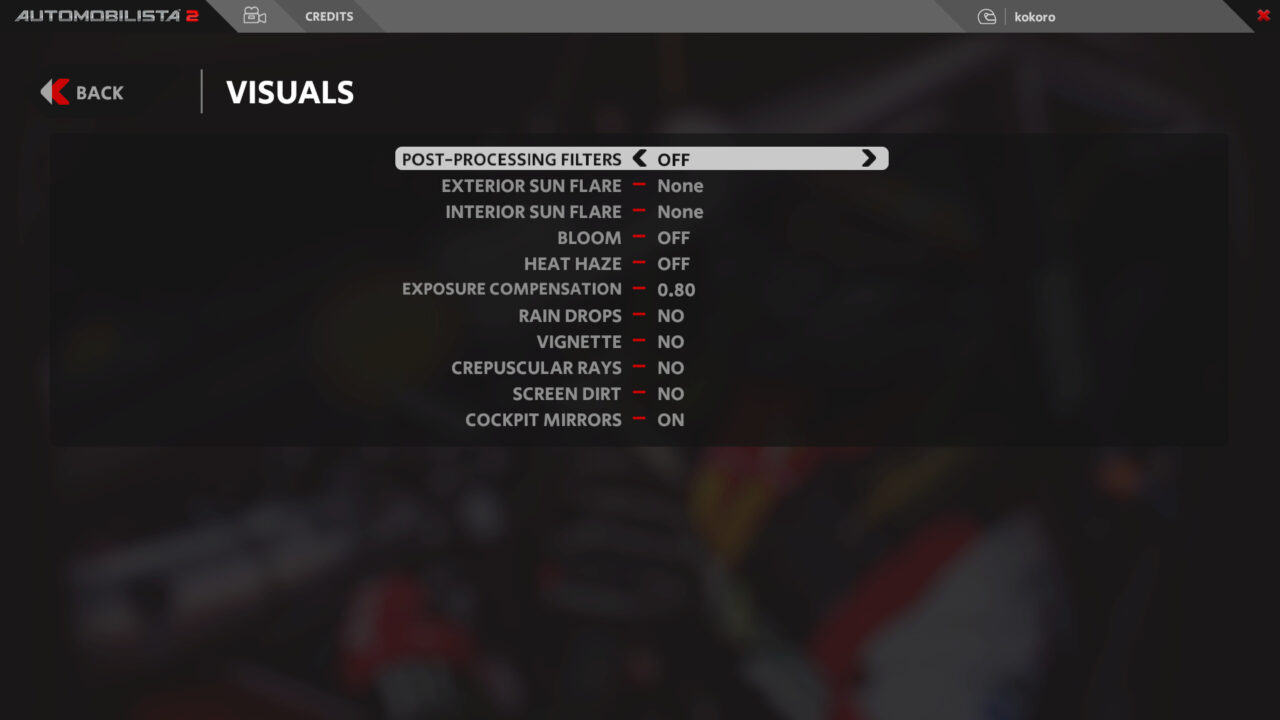
POST-PROCESSING FILTERS 【OFF】
後処理フィルターの有無
EXTERIOR SUN FLARE 【None】
外装への太陽光表現の有無
INTERIOR SUN FLARE 【None】
内装への太陽光表現の有無
BLOOM 【OFF】
ブルーム効果の有無
HEAT HAZE 【OFF】
陽炎表現の有無
EXPOSURE COMPENSATION 【0.80】
露出補正の有無 VR映像が明るすぎる場合は数値を低くすると良いです。
RAIN DROPS 【NO】
雨粒の有無
VIGNETTE 【NO】
ビネット(中央を明るくする)効果の有無
CREPUSCULAR RAYS 【NO】
薄明光線(雲の隙間から太陽光が差し込む光)の有無
SCREEN DIRT 【NO】
フロントガラスの汚れ表現の有無
COCKPIT MIRRORS 【ON】
コックピット視点時のミラー映像の有無
【PERFORMANCE】
PERFORMANCEでは映像の質感や斜線のギザギザを取り除いたりなどの処理設定を行います。
この項目は映像の鮮明さに大きく影響する反面負荷も大きく、特にAA(アンチエイリアシング)、反射、影の設定はPCへの負荷もかなり変動しますので、お使いのPC性能に合わせてしっかり調整していきましょう。
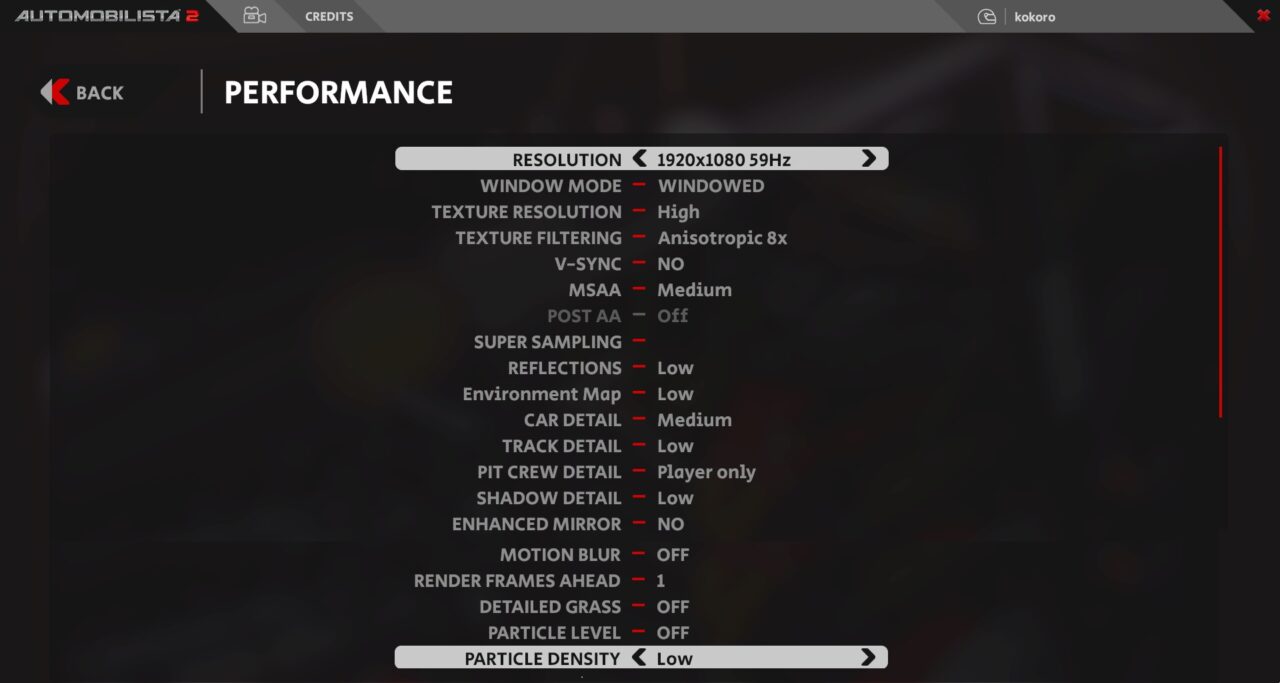
RESOLUTION 【1920×1080】
モニターに映し出す解像度とリフレッシュレートを設定します。基本16:9のアスペクト比に最適化されており、ウルトラワイドモニターなどの21:9のアスペクト比に合わせてしまうと横幅が縮められた映像になってしまうので注意が必要です。
WINDOW MODE 【WINDOWED】
モニターに映し出される映像を「FULLSCREEN」「WINDOWED」「BORDERLESS」から選択できます。パフォーマンスには影響無さそうですので好みで設定。
TEXTURE RESOLUTION 【High】
テクスチャ解像度の設定です。高設定にするほどテクスチャが鮮明になりますので出来れば高設定が良いです。
TEXTURE FILTERING 【Anisotropic 8x】
テクスチャフィルタリング(異方性フィルタリング)の設定です。高設定にするほど遠くのテクスチャが鮮明になります。少しでも遠景の映像が鮮明になる様にこちらも出来れば高設定が良いです。
V-SYNC 【NO】
垂直同期の設定です。フレームレートを重視するゲームの場合はデメリットになる事が多いので必ずオフにしておきましょう。
MSAA 【Medium】
MSAA(マルチサンプルアンチエイリアシング)はジャギーを取り除く為に使用される技法で、パフォーマンスに大きな影響を与えますがVRには非常に効果的な設定なのでMedium以上を推奨です。
POST AA 【ー】
アンチエイリアシング技法のひとつです。MSAAが有効の場合は無効となります。
REFLECTIONS 【Low】
反射の設定です。高設定程クオリティーは増しますが多くの負荷がかかる為Low設定とします。
Environment Map 【Low】
環境マッピングという周囲環境の映り込みを再現する設定です。PC負荷を減らすためにLow設定とします。
CAR DETAIL 【Medium】
車両ディテールの設定です。細部の表現のクオリティーが上がるので余裕があれば高設定が望ましいです。
TRACK DETAIL 【Low】
コースディテールの設定です。コースの視認性自体が良くなる訳では無いのでLow設定です。
PIT CREW DETAIL 【Player only】
ピットクルーディテールの設定です。スペック節約のためにPlayer onlyに設定。
SHADOW DETAIL 【Low】
影ディテールの設定です。高設定にすると影が鮮明になりますが相当な負荷がかかるのでLow推奨です。
ENHANCED MIRROR 【NO】
設定する事でミラーの映像が鮮明になりますが、スペック節約の為にNO設定です。
MOTION BLUR【OFF】
モーションブラーの設定です。スペック節約の為にOFF設定です。
RENDER FRAMES AHEAD 【1】
レンダリング前最大フレーム数の設定と思われます。数値が低い方が遅延対策に良いので1に設定しています。
DETAILED GRASS【OFF】
草の表現設定です。スペック節約の為にOFF推奨です。
PARTICLE LEVEL 【OFF】
砂の巻き上がり効果の設定です。スペック節約でOFF設定です。
PARTICLE DENSITY 【Low】
砂粒の密度の設定です。こちらもスペック節約でLow設定です。
【VIRTUAL REALITY】
VIRTUAL REALITYの設定はパフォーマンスに直接影響はしないのですが、VR時でも快適に利用するには是非設定しておいた方が良いです。
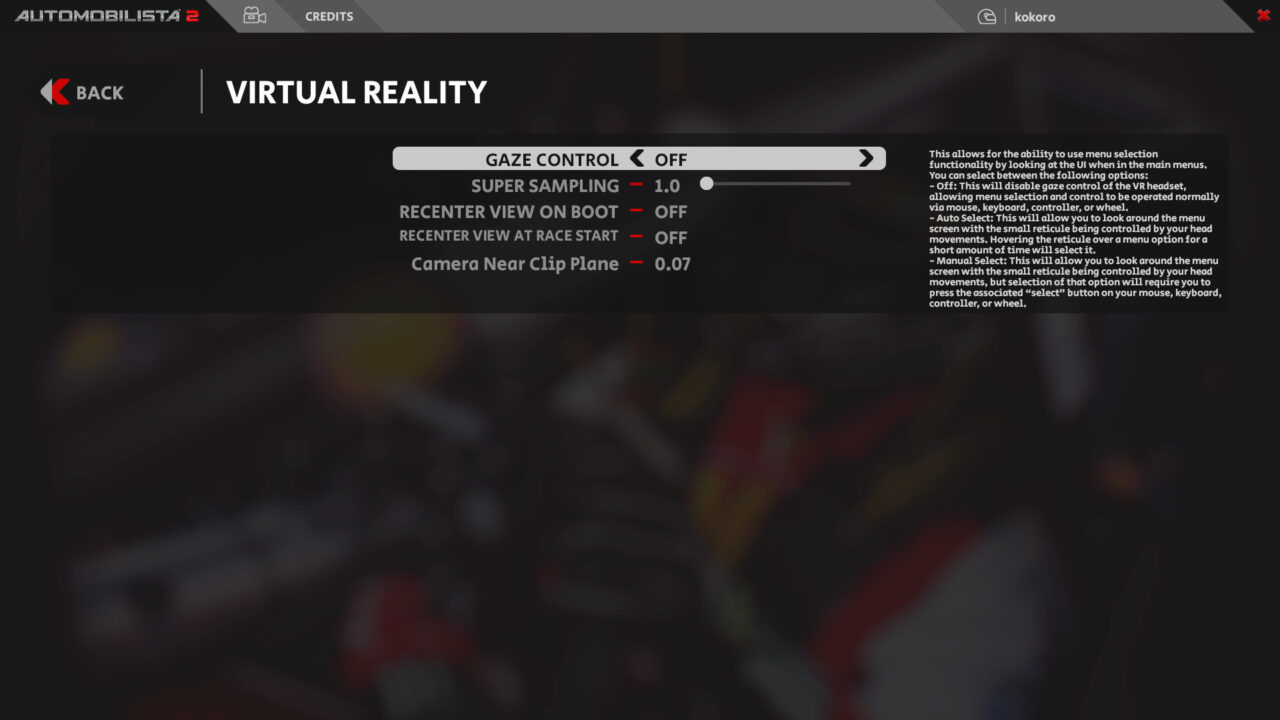
GAZE CONTROL【OFF】
VR使用時に目線でポインターを操作しメニュー選択が可能な設定ですが、あまり使い勝手が良くないのでOFFに設定します。
SUPER SAMPLING 【1.0】
VR映像をレンダリングする際に用いる内部解像度(スーパーサンプリング)の設定です。今回はOculus Linkで既に設定していますのでここでは標準の1.0に設定します。
RECENTER VIEW ON BOOT【OFF】
起動時にVRのセンターを自動で合わせるかの設定です。
RECENTER VIEW AT RACE START【OFF】
レース開始時にVRのセンターを自動で合わせるかの設定です。
Camera Near Clip Plane【0.07】
VR映像にちらつきがある場合に調整すると改善する場合があります。
VRシャープネスを直接設定
最後に設定する項目はVR映像のシャープネス設定です。
シャープネスを強くする事で輪郭が強調されVR映像がクッキリしますし、この設定はパフォーマンスにはほぼ影響しないので必ず設定しておきましょう!
設定方法はOculusユーザーは「ドキュメント\Automobilista2\graphicsconfigoculusdx11」を、Steam VRユーザーは「ドキュメント\Automobilista2\graphicsconfigdx11」をメモ帳などで開き赤文字の数値を調整します。
< prop name=“SharpeningStrength” sharpeningstrength=“0.000000” />
< prop name=“SharpeningClamp” sharpeningclamp=“0.090000” />
< prop name=“OffsetBias” offsetbias=“1.000000” />
数値を高くする程シャープネスが強調されます。ちなみに私は最終的に以下の設定で落ち着きました。
< prop name=“SharpeningStrength” sharpeningstrength=“1.100000” />
< prop name=“SharpeningClamp” sharpeningclamp=“0.090000” />
< prop name=“OffsetBias” offsetbias=“1.100000” />
全体的にボケが無くなり一目で違いが分かるほどVR映像が見違えると思います。
なぜ標準でこの設定が無いのかと思う程、VRには効果的な設定なので是非色々な数値で試してくださいね♪
おわりに
今回のAMS2のVR設定の記事はいかがだったでしょうか?
日本では知名度も低く、さらにVRユーザーへの記事となかなかマニアックな内容となりましたが、上手く妥協した設定を組む事でAMS2が快適にプレイ出来る様になったのであれば幸いです!
では皆さんも良いVRレーシングライフをお送りください♪




コメント