
今や家庭用のゲーム機にも劣らない程のクオリティーを誇るスマホゲームですが、ゲームのジャンルによってはタッチパネルや傾きによる操作ではかなり難しく感じる事はないでしょうか?
ちなみに私が好きなレースゲームではシビアで繊細な操作が要求されるので、スマホでの操作ではかなり難しいと私は感じました。
そこで今回はその不満を解消すべく、スマホ(Android)にPS4のコントローラーであるDUALSHOCK4を接続して快適な操作が得られるかを試してみましたので、スマホでもコントローラーを使って楽しみたいと考えている方がいましたら是非参考にして頂ければと思います!
DUALSHOCK4とスマホの接続に有線を選んだ理由
AndroidスマホとDUALSHOCK4の接続方法ですがBluetoothによる無線接続と、USBによる有線接続が可能です。
無線接続にはケーブルが邪魔にならない事と、Bluetooth対応のスマホさえあれば接続可能なので追加費用がかからないと言うメリットがあり、一方ケーブルを使った有線接続の場合は繫ぐだけで接続可能なので面倒な設定が必要無い事と、遅延に有利というメリットがあります。
私自身はどちらの接続方法も試してみたのですが、実際に使ってみると有線接続の方が使い勝手が良いと感じました。
そこでまずは無線での接続方法を説明しながら、なぜ有線接続を選んだのかを説明したいと思います!
Bluetooth無線接続するにはDUALSHOCK4とスマホをペアリングする必要があります。ペアリングの方法ですがDUALSHOCK4のPSボタンとSHAREボタンを5秒間長押しすると以下の画像のようにライトバーが白く点滅します。

その状態のままスマホ側のBluetoothをONにすると[Wireless Controller]が検索されますので接続してペアリングは完了です!
この様にペアリング自体は簡単に出来たのですが、実際に使ってみると非常に遅延が大きく動作も不安定で、とてもレースゲームを出来る様な状態では無いです。
ちなみにこの症状は非Xperia端末でみられる症状らしく、私が使っているMotorolaのmoto Zでも同様の症状でした。
そこでこの遅延を解消するためスマホ側で以下の設定をしてみました。
遅延の解消方法には下記のサイトを参考にさせていただき、要点だけを日本語訳してまとめてみました。
DUALSHOCK 4 Controller (PS4) with Mupen64plus over Bluetooth. (GUIDE)
①Google Playストアから「Bluetooth Auto Connect」をダウンロード。
※【追記】2021年11月現在、紹介した「Bluetooth Auto Connect」は現在掲載が終了しておりダウンロード不可となっておりました。
②PS4からDUALSHOCK4のペアリングを削除。
(解説ではPS4からコントローラーの削除となっていますが、そのままでも設定できたので省略しても良いです)
③DUALSHOCK4とスマホをペアリングし、その後スマホのBluetoothをオフにする。
ペアリング方法は先程説明した通り、PSボタンとSHAREボタンを5秒間長押しして接続です。
④「Bluetooth Auto Connect」アプリを開くとBluetoothの許可を求められるので「許可」を選択。
⑤アプリ内で以下のように設定する。
・「Profiles」をタップし、Input Device(HID)にチェックを入れる。
・「Devices」をタップし、Wireless Controllerをタップし、Networking(PAN)のみにチェックを入れる。
・「Setting Screen Action」をタップし、Prompt To Enable Bluetoothを選択。
・「Bluetooth On」にチェックを入れます。
・「Device Connected」にチェックを入れます。
・「Advanced Option」をタップし、以下の数値を設定します。
Retry Countを5秒
Retry Afterを1秒
Device Timeoutを0秒
Priority Connectionにチェック
Continuous Connectを10秒
⑥設定完了後「Bluetooth Auto Connect」の最初の画面まで戻り一番上の「Connect」をタップ。
以上で設定は完了です。
この設定を適用後に再度DUALSHOCK4でプレイしてみたのですが、見事遅延が解消されており通常のプレイでは問題無いと言って良いと思います。
しかしこれは全ての端末で動作を保証するものではないですし、無線接続である以上少なからず有線接続よりは遅延の影響は受けやすいと私は思います。
またDUALSHOCK4とスマホをペアリングして気がついたのですが、一度スマホとペアリングするとPS4とのペアリングは一時解除されるらしく、再度PS4で利用するにはPS4本体とDUALSHOCK4を一度USBで繫ぐ必要があります。
これが非常に面倒であり、今回私が無線接続ではなく有線接続を選ぶ事にした一番の理由でもあります。
AndroidとDUALSHOCK4を有線接続するために必要なもの
スマホとゲームコントローラーを有線で接続するにはゲームコントローラー、Androidスマートフォン、USBホストケーブル(OTGケーブル)の3つが必要となります。
但し全てのコントローラーとスマホで動作する訳ではありません!
そこで私が実際に動作確認出来た環境と、それぞれの注意点をまとめてみました。
①ゲームコントローラー
有線接続で私が動作確認出来たものは、PS4のDUALSHOCK4とXBOX 360の有線コントローラーです。

DUALSHOCK4の有線接続には付属のUSBケーブルも必要です。
②USBホストケーブル(OTGケーブル)
ゲームコントローラーをスマートフォンで使うには、充電用などでもともと付属されているUSBケーブルではなく、内部配線が違うこのUSBホストケーブル(OTGケーブル)が必要となります。
お使いのスマホがUSBタイプCの場合はこちら。
マイクロUSBの方はこちらです。
③USB OTG対応のAndroidスマートフォン
そもそもお使いのスマートフォンが「USB OTG」に対応しているかも購入前に調べる必要があります。
調べる方法ですがお使いのスマホの公式サイトなどで確認するのも良いですし、分からなければ下記の引用元サイトにて対象の機種欄に「USB On-The-Go」の記載があるかで確認も出来ます。
引用元:GSMArena.com
ゲームコントローラーでスマホゲームが断然楽しくなる!
無事スマホとゲームコントローラーを繫ぐ事が出来たところで肝心な使用感ですが、当然ながら格段に操作がしやすくなりゲーム自体の楽しさが断然に上がりましたね!
操作性の向上による快適さは、ゲーム自体の楽しさに繋がる事を実感しました。
またしばらくプレイしていて気がついたのですが、スマホを横にして持つ事と比べると本当にゲームコントローラーは持ちやすく、長時間のプレイでも疲れにくいと思いました。
本格的にスマホゲームをやり込む方にもゲームコントローラーはおすすめと言えるでしょう♪
ちなみに私が今回試したスマホゲームは、PS4のDUALSHOCK4とXBOX 360の有線コントローラーどちらにも対応している「RealRacing3」というレースゲームです。

私は今までスマホゲーム自体あまりプレイした事が無かったのですが、完成度が高いゲーム性や本当にスマホゲームかと思わせる程のグラフィックには正直驚かされました。
PS4などのコンシューマ機とは違った可能性がアプリゲームにはありそうですね!
「RealRacing3」についてはもう少しやり込んでみて今後また別記事にて紹介したいと思います♪
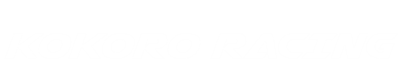

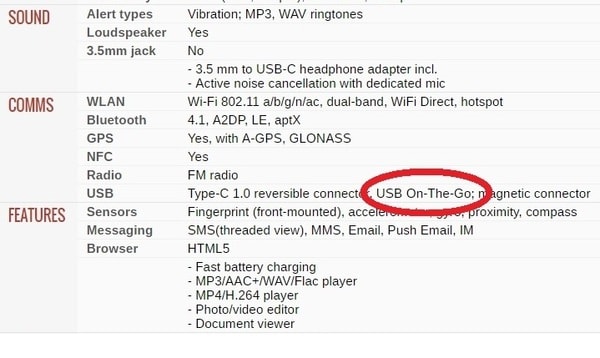


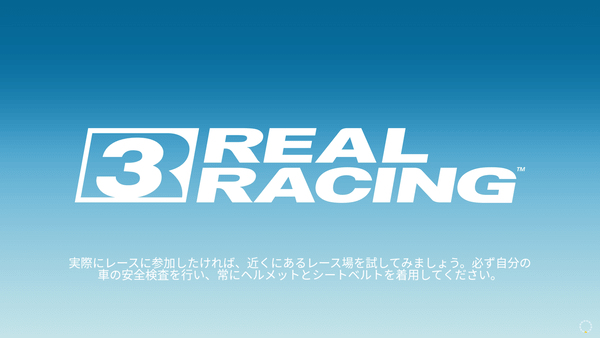
コメント